Una volta avevo bisogno di creare un'immagine virtuale di un disco CD - in modo da non usarlo ogni volta, perché si deteriora da questo, e il programma Dance-3 E-Jay non funziona senza un disco. Tuttavia, c'erano molti suggerimenti su Internet, ma per coloro che sembravano sapere comunque tutto. Di conseguenza, un amico mi ha mostrato come creare e installare un'immagine. Al giorno d'oggi, poche persone usano i dischi, ma a volte è semplicemente necessario.
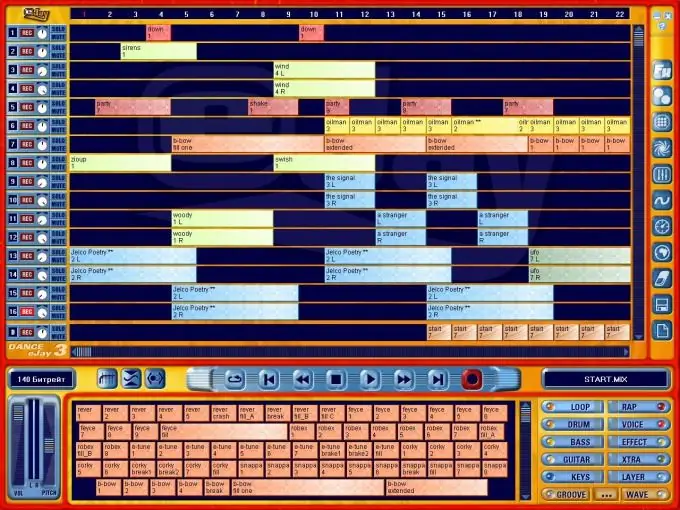
Istruzioni
Passo 1
Entriamo nell'"emulatore di dischi ottici Wikipedia" nel motore di ricerca e troviamo un elenco di dispositivi testati con collegamenti a siti ufficiali. Scegli Ultra ISO in quanto è uno dei migliori emulatori in circolazione.
Passo 2
Otteniamo un collegamento al sito ufficiale.
Passaggio 3
Scarica la versione di prova.
Passaggio 4
Scegliamo la versione russa. Il resto dei programmi non è particolarmente amichevole con questo.
Passaggio 5
Apriamo e selezioniamo un periodo di prova.

Passaggio 6
Ora è necessario caricare il disco nell'unità e creare l'immagine del CD. Per fare ciò, seleziona nel menu a discesa "Strumenti-Crea immagine CD" e seleziona l'unità CD in cui si trova il disco (in questo caso, E). Per impostazione predefinita, il file immagine si chiama mycd.iso, ma puoi rinominarlo per evitare confusione in E-Jay.iso. Il percorso è anche indicato lì: "unità D - I miei documenti".
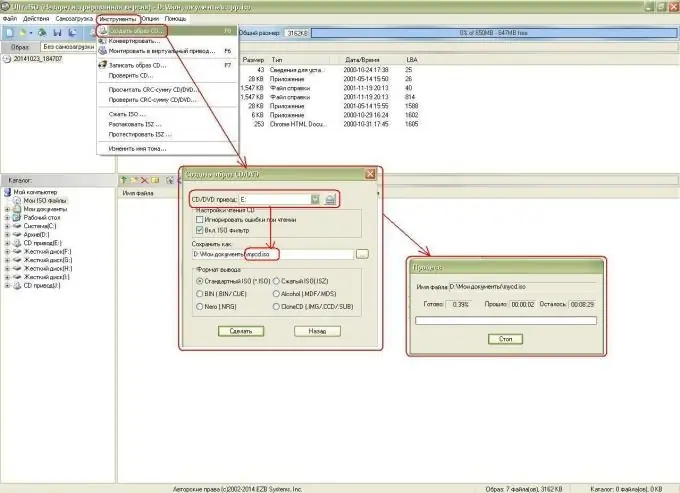
Passaggio 7
Al termine del processo, non dimenticare di rimuovere il disco. Iniziamo a creare unità virtuali in cui monteremo l'immagine del disco. Per fare ciò, seleziona il menu a discesa "Opzioni-Impostazioni", vai alla scheda "Unità virtuale", seleziona il numero di unità virtuali (ho questa 1-unità CD virtuale J, la cambio in 2-J e K).
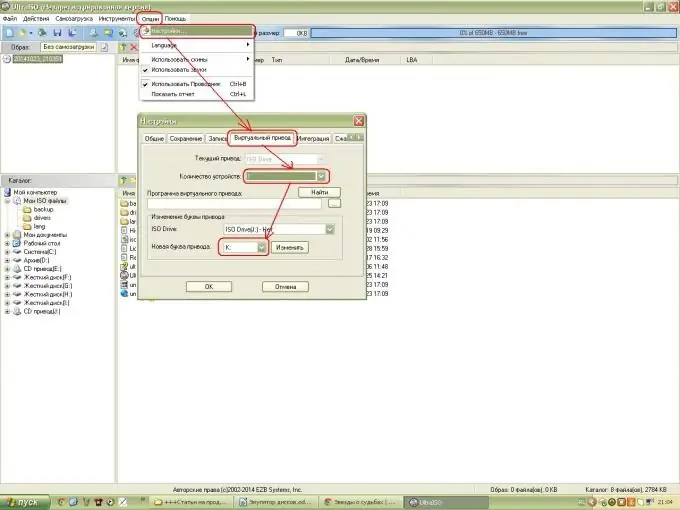
Passaggio 8
Andiamo su "Risorse del computer" e controlliamo. In effetti, sono apparse 2 unità CD virtuali.
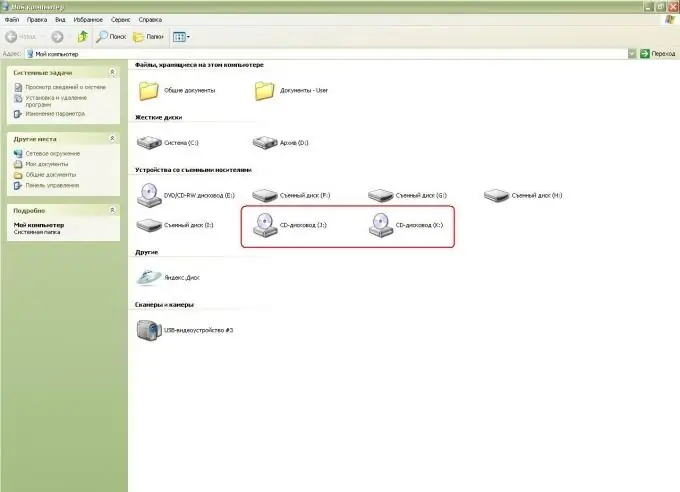
Passaggio 9
Quindi montiamo un'immagine del disco virtuale in una di queste unità.
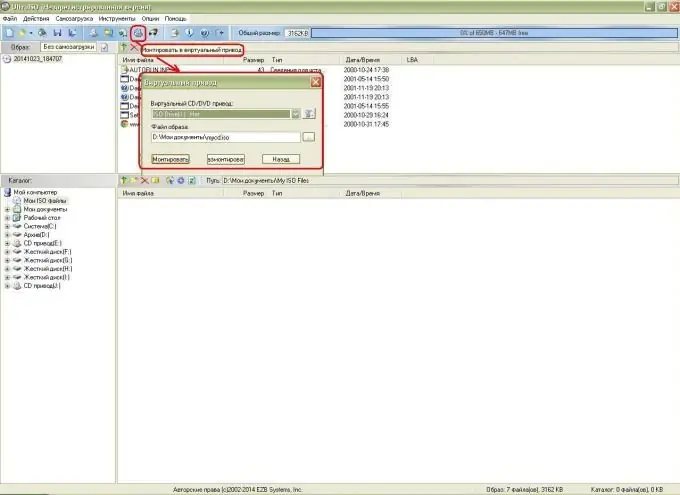
Passaggio 10
Vai su "Risorse del computer" e vedi che l'immagine del disco è montata: il nome dice Dance_E-Jay3. Fare clic ed eseguire il creatore di musica da ballo!






