Un gruppo ben progettato ti aiuterà a fidelizzare i tuoi membri e ad aumentare la tua funzionalità. Questo articolo ti aiuterà a creare un menu grafico semplice ma di buon gusto per un gruppo o una pagina VKontakte pubblica.
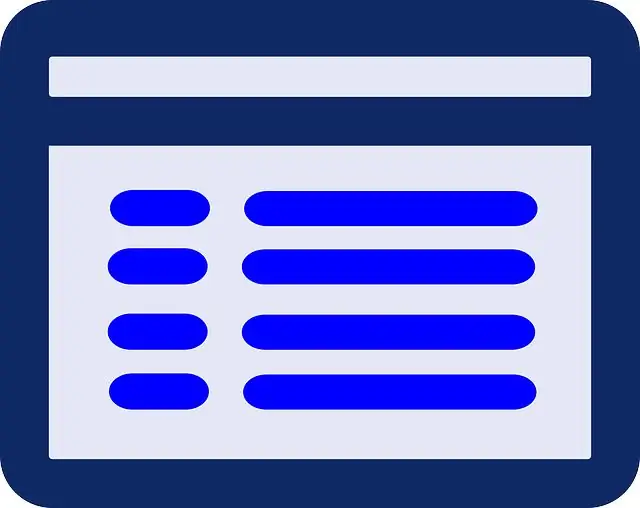
Preparare il layout per il menu
Per creare un bellissimo menu grafico per un gruppo o una pagina pubblica, avrai bisogno di un'immagine su cui verrà disegnato l'intero menu con proporzioni di circa 500 * 1000 pixel e competenze di base in Adobe Photoshop. Supponiamo che tu abbia già disegnato il tuo menu: un'immagine rettangolare con i pulsanti principali. Ma come posizionarlo nella pagina VKontakte e renderlo funzionale, ovvero lavorando facendo clic su una determinata area? Apri il tuo layout in Adobe Photoshop, usando lo strumento Slice, taglia l'immagine in diversi pezzi orizzontali separati, ognuno dei quali sarà un pulsante. Quindi salvare l'immagine tagliata per Internet (Salva - Salva per Web), preferibilmente in formato.jpg. Riceverai diverse immagini di pulsanti separate, che possono quindi essere posizionate nella pagina VKontakte. La prima parte del lavoro è fatta!
Aggiunta di immagini di menu
Ora hai la parte più importante del lavoro: layout e design. Per creare un menu, devi disporre dei diritti di amministratore in questa comunità. Vai al tuo gruppo, a destra, seleziona "Gestione comunità". Di fronte alla voce "Materiali" impostare il valore "limitato". Torna alla home page, ora viene visualizzata un'icona espandibile aggiuntiva "Notizie fresche" sotto la descrizione della community. Evidenzialo, quindi seleziona modifica. Si aprirà la finestra di modifica del blocco. Nella parte superiore, fai clic sull'icona "Aggiungi foto" e carica le immagini preparate. Dopo il download, disporli nell'ordine corretto. Ora fai clic su ciascuna immagine a turno e nel campo "link" inserisci l'indirizzo della pagina a cui vuoi reindirizzare quando cliccato. Ma non è tutto, durante l'anteprima e il salvataggio, si scopre che ci sono spazi vuoti significativi tra le immagini. Questo deve essere risolto.
disposizione
Fare clic sull'icona con le virgolette nell'angolo in alto a destra del menu di modifica della pagina. Vedrai che le tue immagini hanno il loro codice che assomiglia a [photo169452_381609123 | 422px | page-6574936_174936]. Per rimuovere gli spazi, aggiungi un tag speciale: nopadding, separato da punto e virgola dopo la dimensione dell'immagine. Il risultato dovrebbe essere simile a questo: [photo169452_381609123 | 422px; nopadding; | page-6574936_174936]. Ripetere questa procedura per tutte le immagini e salvare il menu finito.






