- Autore Lauren Nevill [email protected].
- Public 2023-12-16 18:53.
- Ultima modifica 2025-01-23 15:20.
Una barra utente è un'immagine grafica posta nelle firme del forum per identificare l'appartenenza a diversi interessi, credenze o gruppi. Tale immagine può essere realizzata utilizzando l'animazione.
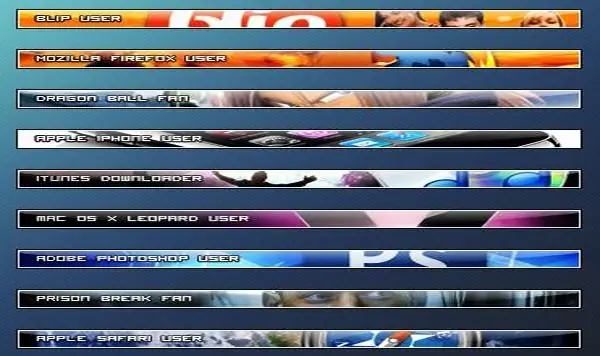
Istruzioni
Passo 1
Avvia Photoshop. Crea un nuovo oggetto delle dimensioni richieste facendo clic su "File" e "Nuovo" se stai utilizzando la versione russa, oppure "File" e poi "Nuovo" se hai una versione inglese del programma. Riempi il documento di nero facendo clic su Modifica, Riempi e Nero.
Passo 2
Fare clic sullo "Strumento selezione rettangolare" e fare una selezione in modo che vicino a tutti i bordi ci sia un'area non selezionata con uno spessore di un pixel. Elimina la selezione premendo "Elimina" sulla tastiera. Deseleziona la selezione premendo Ctrl + D. Crea un nuovo livello facendo clic sulla scheda "Livello", "Nuovo", "Livello" ("Livello", "Nuovo", "Livello"). Nel pannello dei livelli, posiziona un nuovo oggetto sotto il livello della cornice. Rendi attivo il livello spostato e riempilo di grigio facendo clic su Modifica, Riempi, 50% di grigio.
Passaggio 3
Crea un nuovo livello, spostalo nel pannello degli oggetti sopra il livello di riempimento grigio. Riempi il livello creato con qualsiasi colore che ti piace. Clicca sull'oggetto con il tasto destro del mouse e vai al menu "Opzioni di fusione". Nella finestra che si apre, fai clic sulla voce "Sovrapposizione sfumatura" e imposta i valori: "Modalità" - "Colore intenso" ("Modalità fusione" - "Luce intensa"), "Trasparenza" - "45%" (" Opacità "-" 45% ")," Gradiente "-" Metallo "-" Barra d'acciaio "(" Gradiente "-" Metalli "-" Barra d'acciaio "). Fare clic su OK.
Passaggio 4
Crea un nuovo livello e posizionalo dopo il livello cornice. Riempilo con qualsiasi colore. Vai alle "Opzioni di fusione" e nella voce "Bagliore interno" imposta i parametri: "Modalità" - "Luce lineare" ("Modalità fusione" - "Scherma lineare"), "Opacità "-" 100% "(" Opacità "-" 100% ")," Colore "-" Bianco "(" Colore "-" Bianco ")," Taglia "-" 4 "(" Taglia "-" 4 ") …
Passaggio 5
Crea un nuovo oggetto da 1 per 2 px. Seleziona "Pennello" ("Strumento matita"). Ripristinare i colori premendo il TASTO "D". Posiziona un punto nel pixel superiore del documento, fai clic su "Modifica" - "Definisci modello" - "Ok" ("Modifica" - "Definisci modello" - "Ok"). Chiudi il file senza salvarlo e vai al documento con la barra utente.
Passaggio 6
Crea un nuovo livello, posizionalo sopra tutti i livelli tranne l'oggetto con una cornice. Riempi un nuovo livello con la trama creata. Per fare ciò, fai clic su "Modifica" - "Riempi". Fare clic sul pulsante "Modello". Seleziona la tua trama: dovrebbe essere l'ultima nell'elenco ("Modifica" - "Riempi", "Usa" - "Motivo", "Motivo personalizzato" - fai clic su di esso).
Passaggio 7
Seleziona lo strumento testo orizzontale. Scrivi l'iscrizione desiderata della dimensione appropriata, utilizzando il carattere dall'elenco di quelli disponibili.
Passaggio 8
Collega i tre strati inferiori. Per fare ciò, nel pannello dei livelli, fare clic sull'icona dell'occhio accanto ai livelli che non possono essere uniti, rendendoli invisibili. Seleziona "Livello" - "Unisci" ("Livello" - "Unisci visibile").
Passaggio 9
Crea un nuovo livello, dovrebbe essere posizionato sopra quello in basso. Crea animazione su questo livello. Per fare ciò, duplica il livello facendo clic su "Livello" - "Duplica" ("Livello" - "Duplica livello"). Sul duplicato vai su "Opzioni di fusione" e imposta i valori: "Modalità" - "Chiarisci" ("Modalità di fusione" - "Chiarisci"). Apri la finestra di animazione scegliendo Finestra> Animazione. Crea il numero richiesto di duplicati della cornice, imposta la visibilità del livello e il tempo richiesto.
Passaggio 10
Salva la barra utente risultante facendo clic su "File" - "Salva per web".






