Se il sito è una raccolta di pagine HTML statiche, per aggiungere nuovi contenuti, devi creare un file da un modello e quindi aggiungere collegamenti ad esso in altri file. La suite di software WordPress aiuterà ad automatizzare questo processo.
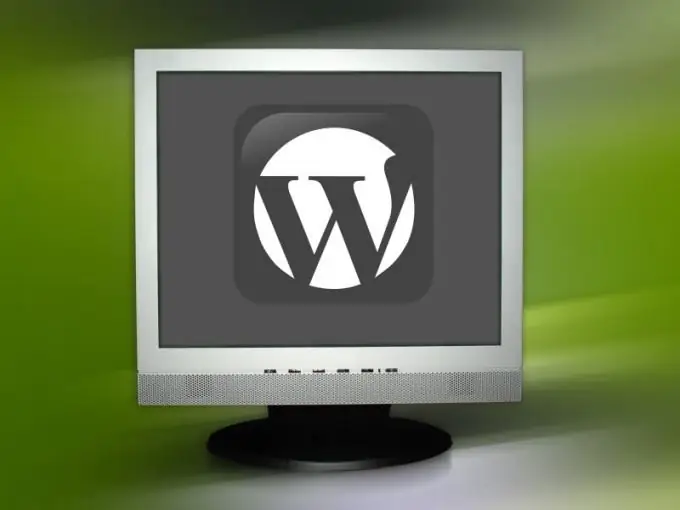
Istruzioni
Passo 1
Assicurati che l'hosting che stai utilizzando supporti PHP e MySQL. Allo stesso tempo, il server può essere eseguito con qualsiasi sistema operativo.
Passo 2
Vai al sito web del provider di hosting e accedi all'interfaccia web utilizzando il tuo nome utente e password. Trova il menu che ti permette di gestire i tuoi database MySQL. Trova in esso l'elemento corrispondente alla creazione di un nuovo database. Inserisci una descrizione di questo database e crea anche un nome utente e una password (non avranno alcuna relazione con i parametri del tuo account di hosting). La password deve essere complessa.
Passaggio 3
Esci dall'interfaccia web di hosting e poi connettiti alla tua cartella personalizzata sul server utilizzando qualsiasi client FTP. Su Linux, è bene usare il file manager Midnight Commander in quanto tale, e su Windows - FAR con un plugin destinato a questo.
Passaggio 4
Scarica la suite WordPress dal sito sottostante. Scegli un archivio in formato ZIP o TAR. GZ, a seconda dell'archiviatore di cui disponi. Nella maggior parte delle distribuzioni Linux, puoi aprire archivi di entrambi i formati e in Windows questo apparirà dopo aver installato il programma 7-zip.
Passaggio 5
Decomprimi l'archivio nella tua cartella personalizzata sul server. Successivamente, trova il file wp-config-sample.php al suo interno e rinominalo in wp-config.php. Trova uno snippet al suo interno che contenga le parole putyourdbnamequi, usernamehere, yourpasswordhere e localhost. Sostituirli, rispettivamente, con il nome del database, il nome utente del database, la relativa password e il nome locale del server.
Passaggio 6
Ora trova nello stesso file uno snippet simile a questo:
define ('AUTH_KEY', 'metti qui la tua frase univoca');
define ('SECURE_AUTH_KEY', 'metti qui la tua frase univoca');
define ('LOGGED_IN_KEY', 'metti qui la tua frase univoca');
define ("NONCE_KEY", "metti qui la tua frase univoca");
Segui il secondo link, copia il testo dal file scaricato e sostituisci questo frammento con esso. Questa è una chiave segreta, che viene generata nuovamente ad ogni nuova visita a questa pagina.
Passaggio 7
Vai alla pagina, il cui URL sarà simile a questo: https://server.domain/wp-admin/install.php, dove server.domain è il nome di dominio del tuo sito. Se una pagina viene caricata con i campi per il nome del blog e l'indirizzo e-mail, l'installazione di WordPress ha esito positivo. Per configurare il sito seguire le istruzioni del sistema.






