- Autore Lauren Nevill [email protected].
- Public 2023-12-16 18:53.
- Ultima modifica 2025-01-23 15:21.
Dopo aver creato e lanciato il tuo sito sulla piattaforma Joomla, deve essere costantemente migliorato. Ad esempio, i componenti aggiuntivi per la funzionalità del progetto possono essere eseguiti da plug-in, la cui installazione non richiederà molto tempo. L'utilizzo dei plug-in consente di arricchire in modo significativo le capacità del webmaster.
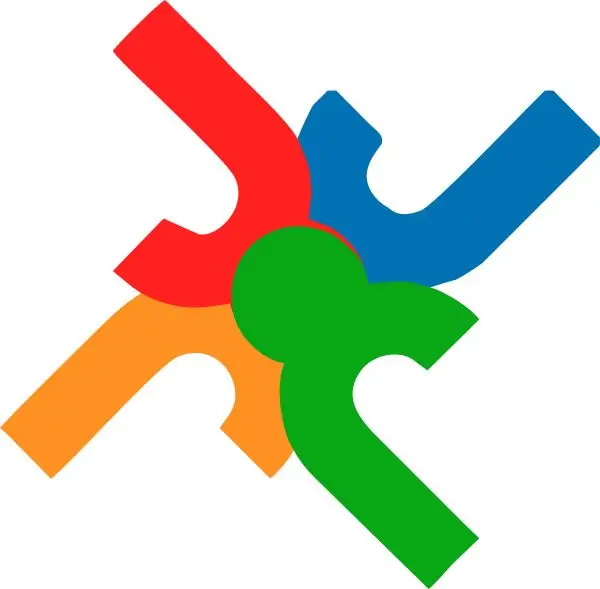
È necessario
sito web Joomla
Istruzioni
Passo 1
Prima di tutto, devi decidere sulla scelta di un plugin: quali elementi mancano sul tuo sito e quale plugin utilizzerai per questo? Come hai già capito, il componente aggiuntivo di cui hai bisogno può essere scaricato da Internet. Puoi utilizzare https://extensions.joomla.org/ come fonte principale di applicazioni. L'unico problema è che è completamente in inglese. Per la popolazione di lingua russa, vengono creati molti siti analoghi, ad esempio questo
Passo 2
Dopo aver trovato il plugin che desideri, scarica l'archivio. Lascialo così com'è, non è necessario disimballarlo.
Passaggio 3
Apri il pannello di amministrazione del sito. Vai alla sezione "Estensioni" e seleziona "Installa / Rimuovi".
Passaggio 4
Nella nuova pagina, vai alla sezione "Carica file pacchetto". Per scaricare l'archivio con il plugin che hai scaricato di recente, fai clic sul pulsante "Sfoglia". Nella finestra che si apre, specificare la cartella in cui salvare l'archivio e il file stesso. Fai clic sul pulsante "Apri" per caricarlo sul tuo sito.
Passaggio 5
Se non hai un archivio con il plugin, ma c'è un collegamento alla sua posizione, puoi incollarlo nel campo "Installa da URL". Quindi fare clic sul pulsante "Installa".
Passaggio 6
Il plugin è installato ma non ancora attivato, ad es. spento. Per fare ciò, vai alla sezione Estensioni e seleziona Plugin Manager.
Passaggio 7
Nell'elenco che si apre, devi trovare il componente aggiuntivo installato di recente. Prestare attenzione al nome del plug-in: il nome dell'archivio e il nome del plug-in possono differire in modo significativo.
Passaggio 8
Una volta trovato il plug-in, seleziona la casella accanto al suo nome e fai clic sul pulsante "Abilita". Puoi anche cliccare sull'immagine della croce rossa, l'immagine si trasformerà in un "segno di spunta verde", che indica l'installazione e l'attivazione del plugin.
Passaggio 9
Si abilita anche cliccando sul titolo del plugin. Dopo aver fatto clic, verrai reindirizzato alla pagina delle impostazioni per questo plugin. Di norma, le impostazioni predefinite sono le più accettabili, ma a volte devono essere modificate per soddisfare le esigenze del webmaster.
Passaggio 10
Dopo aver attivato e configurato il plugin, non ti resta che andare sul sito e verificarne la funzionalità. Se vuoi modificarne le impostazioni, vai al gestore dei plugin e clicca sul titolo del plugin appena installato.






