Nessun sito web apparirà luminoso e attraente senza una componente grafica - anche se il sito contiene testi interessanti e informativi, dovrebbero essere supportati da immagini visive, grazie alle quali le informazioni saranno percepite in modo più vivido e facile. Non è così difficile inserire immagini sul sito, soprattutto se si utilizza il programma Front Page.
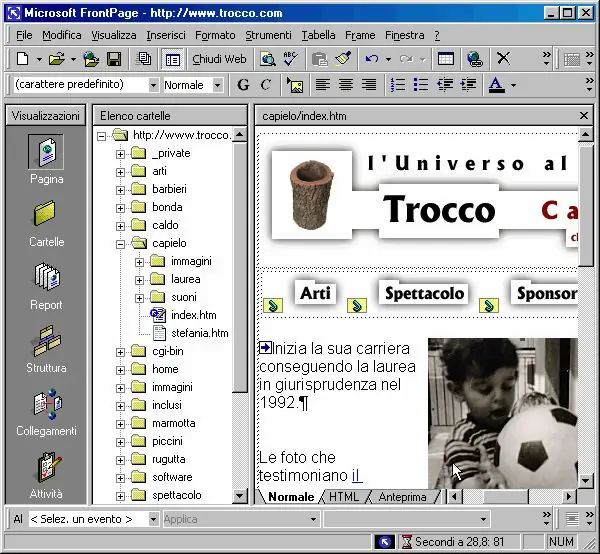
Istruzioni
Passo 1
Carica nel programma qualsiasi immagine in qualsiasi formato che desideri vedere nella pagina del tuo sito. Nel menu "Visualizza", clicca sulla voce "Cartelle", quindi trova il file tour2.htm tra le cartelle e i file del tuo sito.
Passo 2
Aprire il file facendo doppio clic su di esso per caricare la modalità di modifica della pagina. Assicurati che il cursore si trovi all'inizio della casella di modifica, quindi individua il pulsante Inserisci immagine nella barra di controllo.
Passaggio 3
Il programma ti chiederà di scegliere un'immagine: apri l'immagine che hai scelto in anticipo e inseriscila nella pagina. Dopo aver inserito l'immagine, fare clic su di essa con il tasto sinistro del mouse per attivare la possibilità di modificare le dimensioni dell'immagine. Sposta il cursore del mouse su entrambi i lati della cornice che circonda l'immagine e prova a trascinare gli angoli per aumentare o diminuire le dimensioni dell'immagine.
Passaggio 4
Per ulteriori lavori con l'illustrazione, è possibile aprire la sezione "Barre degli strumenti" nel menu principale "Visualizza" e quindi selezionare la sezione Immagini. Si aprirà un pannello, dove avrai una varietà di strumenti per lavorare con i file grafici. È possibile modificare la forma dell'immagine, posizionare qualsiasi testo sopra l'immagine, posizionarlo davanti o viceversa, sullo sfondo, ruotare l'immagine in qualsiasi direzione, specchiarla orizzontalmente o verticalmente.
Passaggio 5
Puoi anche regolare la luminosità, la saturazione e il contrasto dell'illustrazione se la sua qualità non ti soddisfa. Se necessario, ritaglia l'immagine ritagliandola, e se un'illustrazione a colori non ti soddisfa, sulla stessa barra degli strumenti puoi rendere l'immagine in bianco e nero o semplicemente ridurre il numero di colori. Fare clic con il tasto destro del mouse sull'illustrazione modificata e aprire la sezione delle caratteristiche del disegno.
Passaggio 6
Regola le impostazioni per il flusso del testo intorno all'immagine e per allinearlo al centro della pagina oa sinistra oa destra della pagina. Facoltativamente, puoi personalizzare i bordi dell'immagine creando una cornice. Regola la spaziatura dei pixel che separa l'immagine dal testo sulla pagina su tutti i lati. Salva l'immagine modificata nella cartella principale del tuo sito, che contiene tutti i suoi oggetti grafici.






