Guardando l'abbondanza di modelli PSD su Internet, potresti essere tentato di creare qualcosa di simile da solo. Inoltre, questo non è molto difficile da fare. Abbastanza a portata di mano Adobe Photoshop.
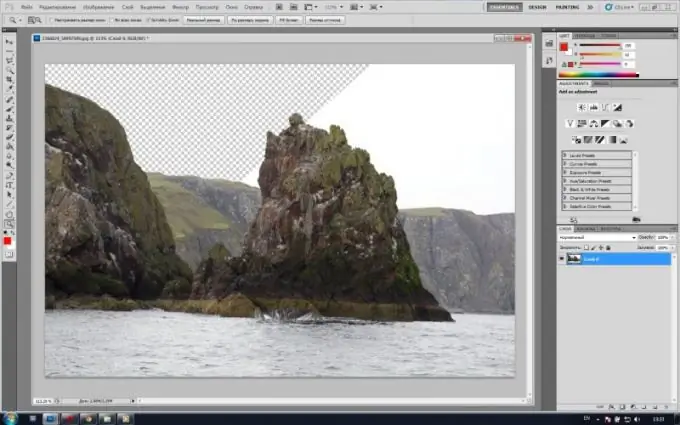
Necessario
Programma Adobe Photoshop
Istruzioni
Passo 1
Avvia Adobe Photoshop e, al suo interno, apri la foto sulla base della quale desideri creare un modello. Fare clic sulla voce del menu principale "File"> "Apri" o utilizzare i tasti di scelta rapida Ctrl + O, nella finestra successiva specificare il percorso del file desiderato e fare clic su "Apri". La foto apparirà nell'area di lavoro del programma.
Passo 2
Nell'elenco dei livelli (se non è presente, premi F7), fai clic con il pulsante destro del mouse sul livello di sfondo, nel menu che appare, fai clic su "Livello da sfondo" e nella finestra successiva fai clic immediatamente sul pulsante OK. Lo sfondo si trasformerà in un livello.
Passaggio 3
Determina dove vuoi ritagliare nella foto. Prendi lo strumento Zoom (tasto di scelta rapida Z) e ingrandisci questo punto per comodità. Seleziona lo strumento Penna (tasto di scelta rapida P, passa tra elementi adiacenti Maiusc + P). Potrebbe volerci un po' più di tempo per imparare rispetto agli altri, ma ripagherà perché è molto comodo e versatile.
Passaggio 4
Utilizzare la finestra Cronologia (Finestra> Cronologia) per tornare indietro di alcuni passaggi. In futuro, potresti aver bisogno di questa funzionalità, poiché la padronanza di nuovi strumenti (in questo caso, la "Penna"), di norma, comporta alcuni errori e imprecisioni nel lavoro.
Passaggio 5
Determina a occhio un tale segmento del contorno ritagliato che non ha curve o ne ha, ma al massimo una. Usa lo strumento Penna per disegnare un punto a una delle estremità di questa linea. Quindi metti un altro punto all'altra estremità del segmento di linea e non rilasciare il pulsante sinistro del mouse. Muovi leggermente il mouse su entrambi i lati. Come puoi vedere, il segmento tra i due punti ha iniziato a piegarsi. Usando questo, fai in modo che il segmento di linea segua la curva del percorso che hai ritagliato.
Passaggio 6
Seguendo ulteriormente il contorno, crea un altro punto. Inoltre, senza sollevare il pulsante sinistro del mouse, dai al segmento creato la piega necessaria. Può succedere che la linea retta che appare come risultato della creazione di una curva sia troppo lunga. Di conseguenza, la piega del segmento successivo potrebbe non risultare come necessario. Per risolvere questo problema, usa lo strumento Converti punto. Se metti un punto nel posto sbagliato, puoi aggiustarlo: tieni premuto Ctrl e il tasto sinistro del mouse su questo punto, quindi spostalo nel punto desiderato.
Passaggio 7
Chiudi il percorso e fai clic con il pulsante destro del mouse su di esso. Nel menu che appare, fai clic su "Effettua selezione", quindi imposta "0" nell'impostazione "Raggio piuma" e fai clic su OK. Il percorso si trasforma in una selezione. Premi il tasto Elimina. Il modello è pronto. Per salvarlo, fai clic sulla voce di menu "File"> "Salva con nome" o premi i tasti di scelta rapida Ctrl + Maiusc + S, specifica il percorso per il file, in "Tipo di file" (Formato), quindi inserisci PSD e fai clic su Pulsante "Salva".






