Se sei interessato alla questione dell'inserimento di immagini nelle pagine di un sito realizzato con Joomla, non c'è nulla di complicato. In Joomla, le immagini vengono aggiunte più o meno allo stesso modo delle altre piattaforme. L'unica differenza qui sarà un numero maggiore di impostazioni, che, quando si passa da una piattaforma all'altra, richiedono azioni di elaborazione.
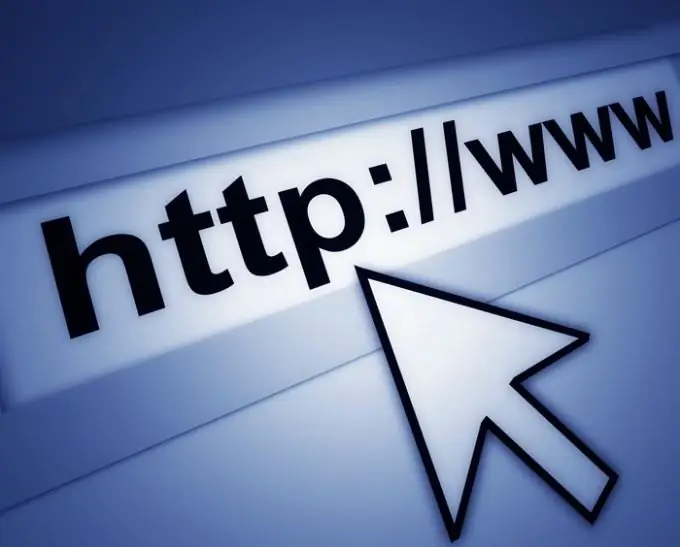
Necessario
Immagine già predisposta per l'inserimento nel sito
Istruzioni
Passo 1
Per aggiungere un'immagine a una delle pagine del tuo sito, devi avviare l'editor visuale in Joomla. Si consiglia di utilizzare un'immagine dal disco rigido perché verrà caricata sul sito. Quando copi un collegamento a un'immagine da un altro sito, non hai alcuna garanzia che il collegamento durerà per sempre. L'immagine deve essere modificata, ad es. ritaglia e adatta l'immagine alla larghezza della pagina.
Passo 2
Dopo che l'immagine è pronta, scegli un punto in cui si troverà sulla tua pagina. Metti un segno di spunta e clicca sul pulsante Inserisci/Modifica immagini.
Passaggio 3
Dopo aver fatto clic su questo pulsante, si aprirà una nuova finestra con il titolo Carica. In questa finestra, fai clic sul pulsante Aggiungi. Seleziona l'immagine per questo caso.
Passaggio 4
Il nome del file viene visualizzato nel campo Coda della finestra di caricamento. Fare clic sul pulsante Carica.
Passaggio 5
Dopo che l'immagine è stata caricata, dovrebbe essere visualizzata nel campo "Dettagli" della finestra principale dell'editor.
Passaggio 6
Ora è necessario verificare la corrispondenza del nome dell'immagine inserita. Nel campo URL, il nome del file deve corrispondere al nome originale del file appena scaricato.
Passaggio 7
Nel campo Testo alternativo, inserisci una descrizione per l'immagine.
Passaggio 8
Nella casella Allineamento selezionare uno dei tre elementi.
Passaggio 9
Qualsiasi valore deve essere inserito nel campo Margine. Impedisce all'immagine di "attaccarsi" ai bordi del testo della pagina. Il valore standard è da 5 a 7.
Passaggio 10
Successivamente, fai clic sul pulsante Inserisci. L'immagine che hai caricato apparirà nel testo modificato.






