Tutti i browser moderni hanno sia funzioni per ricordare accessi e password, sia opzioni per cancellare elenchi con dati di autorizzazione salvati. Ma non è sempre necessaria una pulizia totale: abbastanza spesso è necessario eliminare selettivamente alcuni accessi e le relative password corrispondenti, preservando il resto dell'elenco.
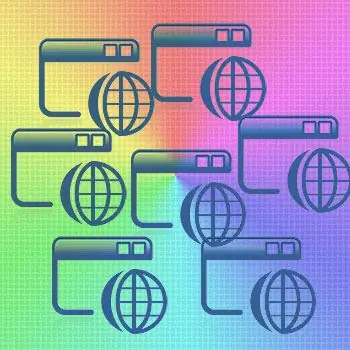
Istruzioni
Passo 1
In Internet Explorer, per eliminare uno specifico login con password, e non l'intero elenco memorizzato dal browser, è necessario accedere alla pagina di autorizzazione di quella risorsa Internet, il cui login con password deve essere cancellato. Nel modulo di autorizzazione, fare doppio clic con il pulsante destro del mouse per fare clic sul campo di immissione del login: si aprirà l'elenco dei login salvati qui. Utilizzando i tasti freccia su/giù, andare all'accesso desiderato in questo elenco ed eliminare premendo il tasto Elimina.
Passo 2
Nel browser Mozilla FireFox, per eliminare in modo selettivo login e password, aprire la sezione "Strumenti" nel menu e fare clic su "Impostazioni". Nella finestra delle impostazioni del browser, è necessario accedere alla scheda "Protezione" e fare clic sul pulsante "Password salvate" nella sezione "Password". Si aprirà una finestra con un elenco di accessi e siti corrispondenti: selezionare l'accesso richiesto e fare clic sul pulsante "Elimina".
Passaggio 3
Nel browser Opera, per eliminare uno o più login e password, è necessario aprire la sezione "Impostazioni" nel menu principale e fare clic su "Elimina dati personali" al suo interno. Si aprirà una finestra con le impostazioni di eliminazione, che si trovano nell'elenco compresso. Per espanderlo, fai clic sulla scritta "Impostazioni dettagliate". L'elenco si espanderà, ma non è necessario qui, ma il pulsante "Gestisci password" - apre una finestra con un elenco di risorse web per le quali sono presenti password nel browser. Cliccando sui nomi dei siti, puoi espandere gli elenchi di accessi relativi a questi siti, selezionare quelli di cui hai bisogno e distruggerli cliccando il pulsante "Elimina".
Passaggio 4
In Google Chrome, per modificare l'elenco degli accessi/password memorizzati, è necessario espandere il menu facendo clic sull'icona della chiave inglese nell'angolo in alto a destra. In esso, seleziona "Opzioni" per andare alla pagina delle impostazioni del browser. Nelle impostazioni, è necessaria la pagina "Materiali personali": un collegamento ad essa si trova nel pannello di sinistra della pagina. Tra le impostazioni per i materiali personali c'è un pulsante con l'etichetta "Gestisci password salvate": fai clic e si aprirà la pagina successiva con l'intestazione "Password". Qui puoi selezionare quelli di cui hai bisogno nell'elenco di siti e accessi ed eliminarli facendo clic sulla croce sul bordo destro della riga selezionata.
Passaggio 5
Nel menu del browser Apple Safari, devi fare clic sulla voce "Preferenze" e puoi aprire questo menu in due modi: facendo clic sulla sezione "Modifica" o sull'icona a forma di ingranaggio nell'angolo in alto a destra del browser. Tra le schede della finestra delle impostazioni, devi selezionare quella che dice "Completamento automatico". In esso, di fronte alla voce "Nomi utente e password" c'è un pulsante "Modifica" - fai clic su di esso. Si aprirà una finestra con un elenco di siti e i relativi accessi: seleziona quelli di cui hai bisogno e cancellali dalla memoria del browser premendo il pulsante "Elimina".






