In condizioni in cui più persone utilizzano un computer, il problema della protezione delle informazioni private diventa rilevante. In particolare, il problema della cancellazione di login e password salvate nel browser.
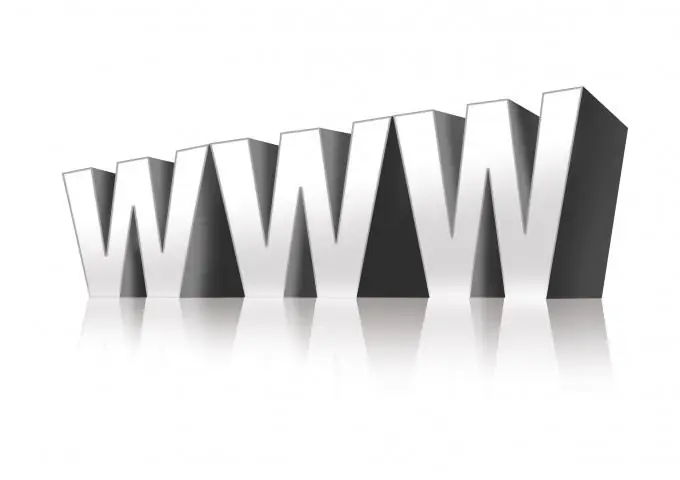
Istruzioni
Passo 1
Nel browser Opera, fai clic su Strumenti> Elimina dati privati. Apparirà una nuova finestra in cui fare clic sulla freccia accanto alla scritta "Impostazioni dettagliate". Fare clic sul pulsante Gestisci password. Una nuova finestra contiene un elenco di siti e dei relativi account. Fare clic con il pulsante sinistro del mouse sul sito richiesto. Si aprirà un elenco di accessi che utilizzi per accedere a questa risorsa di rete. Seleziona quello che ti serve e fai clic sul pulsante "Elimina", che si trova nell'angolo in alto a destra della finestra.
Passo 2
In Mozilla Firefox, fai clic sulla voce di menu principale Strumenti> Opzioni. Seleziona la scheda "Protezione", trova il campo "Password" e fai clic sul pulsante "Password salvate" che si trova lì. Verrà visualizzato un elenco di siti e accessi utilizzati per l'autorizzazione. Per mostrare le password per ciascuno degli accessi, fare clic sul pulsante "Mostra password", per nasconderlo nuovamente - "Nascondi password". Seleziona l'accesso richiesto e fai clic su "Elimina". Per eliminare tutti gli accessi contemporaneamente, fai clic su "Elimina tutto".
Passaggio 3
In Internet Explorer, apri il sito per il quale desideri eliminare il login. Se sei attualmente connesso al tuo account, esci da esso. Apri la pagina per l'autorizzazione. Fare doppio clic con il pulsante sinistro del mouse nel campo di accesso. Apparirà una finestra in cui sarà presente un elenco di tutti gli account che utilizzi per accedere a questo sito. Utilizzare i tasti Su e Giù per selezionare l'accesso desiderato, quindi premere Elimina sulla tastiera.
Passaggio 4
In Google Chrome, trova l'icona della chiave inglese situata nella parte in alto a destra del programma. Se ci passi sopra, apparirà il messaggio "Personalizza e gestisci Google Chrome". Fare clic su questo pulsante e selezionare "Opzioni" nel menu che appare. Nella scheda "Materiale personale", trova il campo "Password" e fai clic sul pulsante "Gestisci password salvate". In una nuova finestra nell'elenco "Password salvate" ci sarà un elenco di siti, accessi e password ad essi. Per eliminare un login, fare clic sulla croce a destra della riga.






