Accade così che in caso di aggiornamento non riuscito del programma o reinstallazione del sistema operativo, i segnalibri selezionati dall'utente di Internet nel proprio browser preferito scompaiono. Se questo browser è Mozilla Firefox, allora ci sono alcuni semplici trucchi su come riportare tutto al suo solito posto e goderti di nuovo le tue pagine preferite.
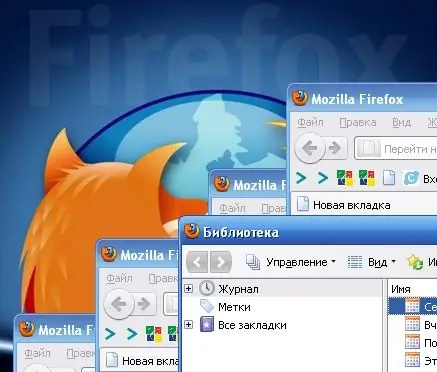
È necessario
- - copie di backup dei segnalibri;
- - Browser Mozilla Firefox.
Istruzioni
Passo 1
Apri il browser Mozilla Firefox e trova la voce "Segnalibri" nel menu in alto. Seleziona la voce di menu "Mostra tutti i segnalibri" con il mouse e fai clic su di essa. Lo stesso effetto si otterrà se, con il browser aperto, si preme contemporaneamente la combinazione di tasti "Ctrl+Maiusc+B". Sullo schermo del monitor viene visualizzata una nuova finestra "Libreria", contenente gli strumenti necessari per gestire i segnalibri e mostrarne la struttura.
Passo 2
Se è necessario sostituire completamente i segnalibri esistenti con quelli salvati, è necessario accedere alla voce di menu "Importa e backup". Si trova nella parte superiore della nuova finestra e contiene le seguenti voci secondarie:
- Backup
- Recupera (contiene elementi nidificati)
- Importa da HTML
- Esporta in HTML
Passaggio 3
Seleziona la voce "Ripristina", quindi si aprirà una finestra sulla destra, dove verranno mostrate le opzioni: ripristina da una copia di archivio dei segnalibri del browser in una data specifica o ripristina dal tuo file. In quest'ultimo caso, si presume che l'utente disponga di un backup JSON dei propri segnalibri. Se non ce n'è, dovrai scegliere la prima opzione, dove la preferenza dovrebbe essere data alla data di archivio più vicina. Per impostazione predefinita, il programma esegue automaticamente il backup dei segnalibri ogni nuovo giorno.
Passaggio 4
Dopo aver selezionato l'elemento desiderato (o aver specificato il percorso del file di backup), confermare la volontà di sostituire i segnalibri esistenti (il messaggio "Tutti i segnalibri attuali verranno sostituiti con i segnalibri della copia di backup. Sei sicuro?" Apparirà su lo schermo)
Al termine della procedura, vedrai i segnalibri del backup nelle loro posizioni originali e la loro struttura può essere visualizzata ripetendo i passaggi dal passaggio 1.
Passaggio 5
È possibile ripristinare i segnalibri utilizzando l'importazione da un file HTML (menu "Importa e backup", sottovoce "Importa da HTML"). In questo caso, è necessario esportare in anticipo i segnalibri in formato HTML, salvare il file in un luogo accessibile e, se necessario, ripristinare i segnalibri tramite esso. Tuttavia, questa funzionalità esiste solo se il file specificato è presente e non è adatta in caso di guasti improvvisi.






