Hai bisogno di una mappa ad alta definizione di una posizione? E quando salvi uno screenshot da Yandex. Maps o google maps, ottieni immagini di qualità terribile? Da questo articolo imparerai come ottenere una carta di qualsiasi qualità.
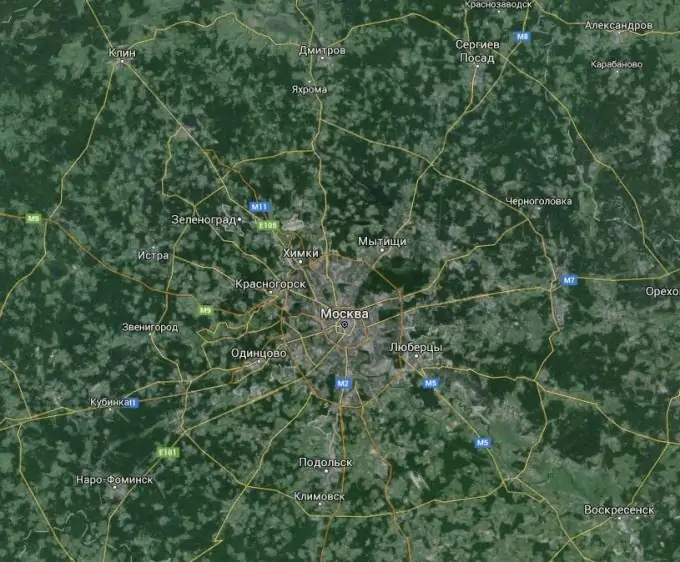
È necessario
Programma SASPlanet
Istruzioni
Passo 1
Formulazione del problema:
- Ti renderai conto del tipo di mappa di cui hai bisogno e deciderai di quale qualità dovrebbe essere. Ad esempio, abbiamo bisogno di una mappa della città di Ekibastuz della Repubblica del Kazakistan, di qualità tale che i nomi delle strade e dei numeri civici possano essere letti sulla mappa.
Passo 2
Installazione:
- Scarica il programma SASPlanet da qui https://www.sasgis.org/download/ (scegli la versione corrente del programma).
- Decomprimere l'archivio (non è richiesta l'installazione del programma) in qualsiasi directory.
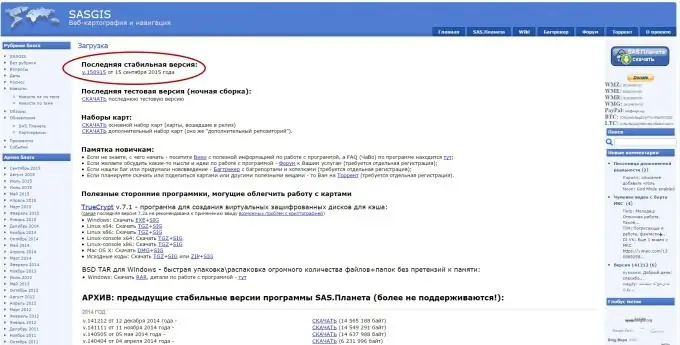
Passaggio 3
Ambientazione:
- Eseguire il programma (file SASPlanet.exe).
- Seleziona "Internet e cache" come fonte di mappe.
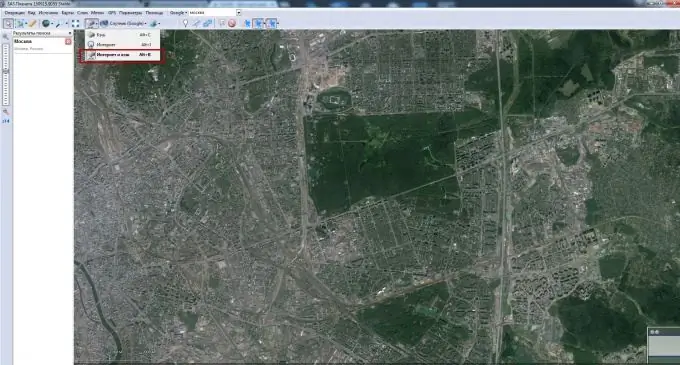
Passaggio 4
Se i pulsanti non sono cliccabili, cambia la scala di visualizzazione al 100% nelle impostazioni di Windows
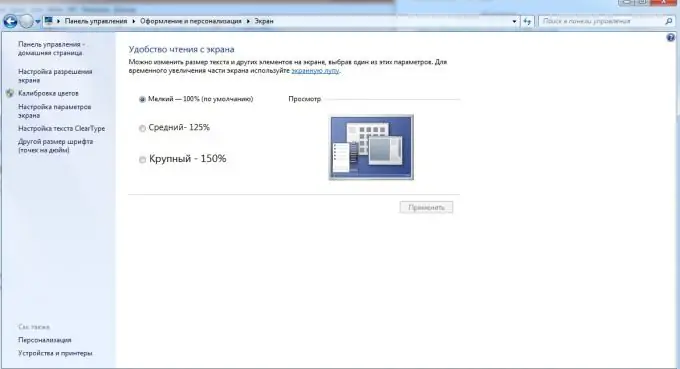
Passaggio 5
Lavora nel programma
- Inserisci il nome del luogo di cui stai cercando una mappa. Nel nostro caso, questa è la città di Ekibastuz.
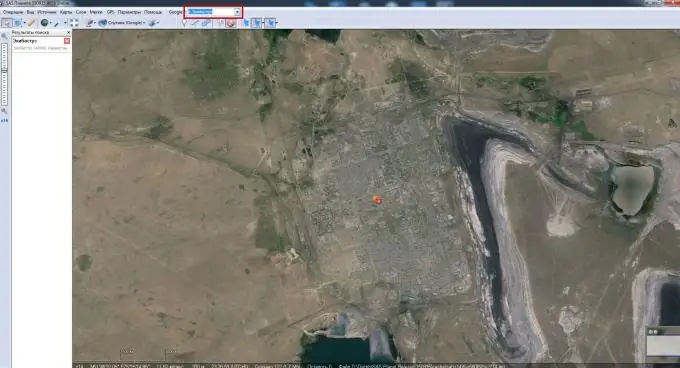
Passaggio 6
Scegli una mappa grafica o satellitare della località desiderata.
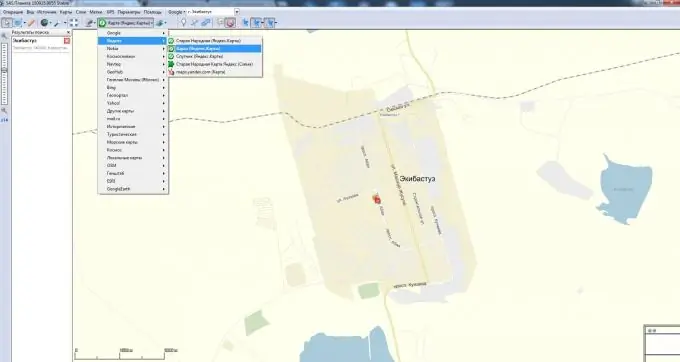
Passaggio 7
Colleghiamo quei livelli che dobbiamo vedere sulla mappa.
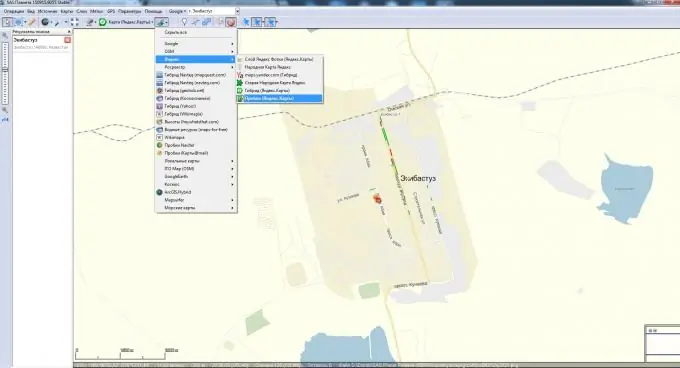
Passaggio 8
Utilizzando gli strumenti forniti dal programma, selezionare l'area che vogliamo vedere come risultato. Nel nostro caso, viene selezionata un'area rettangolare (qui puoi "giocare" e disegnare quasi qualsiasi forma o selezionare un'area per adattarla allo schermo).
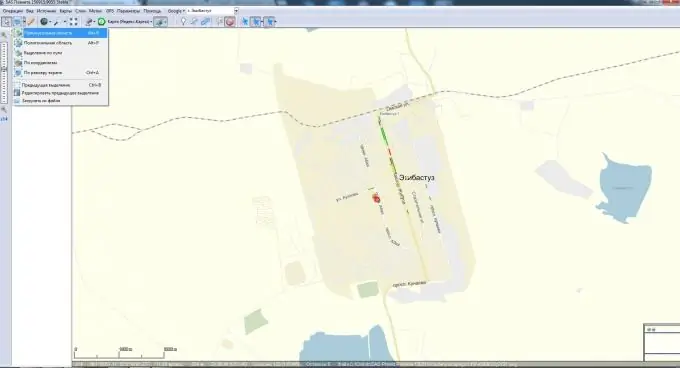
Passaggio 9
Download della mappa. Dopo aver selezionato un'area, viene visualizzata una finestra di dialogo. Scegli una scala. Maggiore è la scala scelta, migliore sarà l'immagine finale.
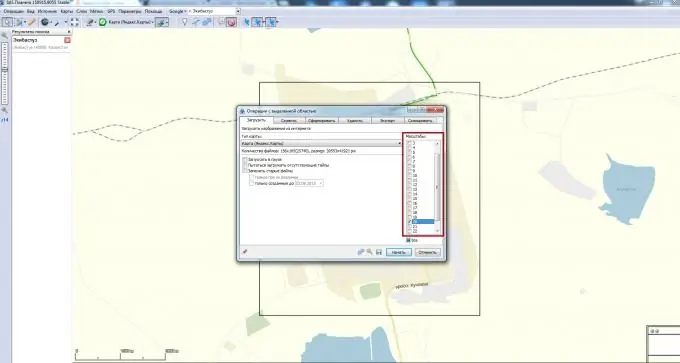
Passaggio 10
Dopo aver cliccato sul pulsante "Avvia", inizierà il processo di download dei pezzi della mappa (il tempo dipende dalla scala selezionata). Dopo che la mappa è stata scaricata (sarà completa al 100%), fai clic su "Esci".
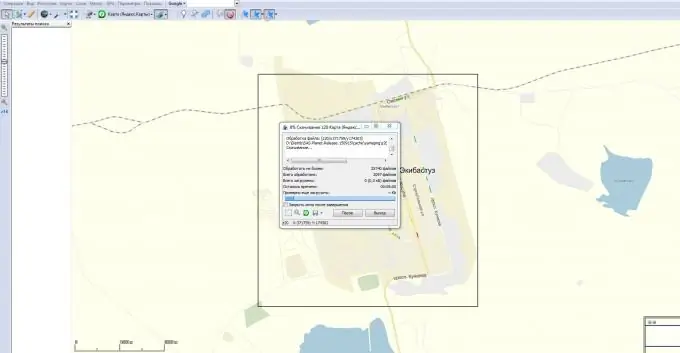
Passaggio 11
Ora devi incollare i pezzi scaricati della mappa: le tessere. Fare clic sulla selezione precedente.
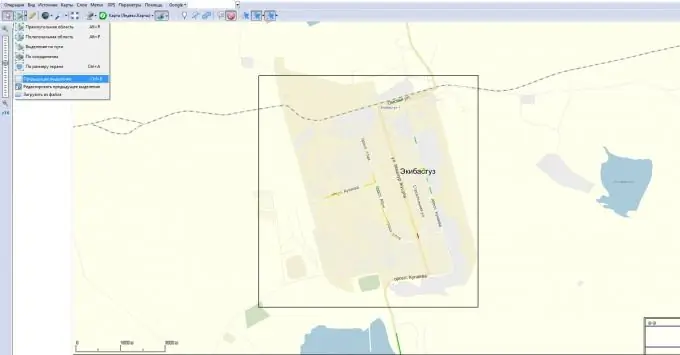
Passaggio 12
Seleziona la seconda scheda (colla) nella finestra di dialogo che appare e configura:
1. Il formato risultante (jpg, bmp, png, ecc.).
2. Dove salvare (il percorso in cui verrà salvato il risultato dell'incollaggio).
3. Tipo di carta (yandex, google, kosmosnimki, ecc.).
4. Scala (ricorda quale hai scelto nel passaggio 9, ma puoi sceglierne un'altra).
5. Quali livelli sovrapporre.
Fare clic su "Avvia".
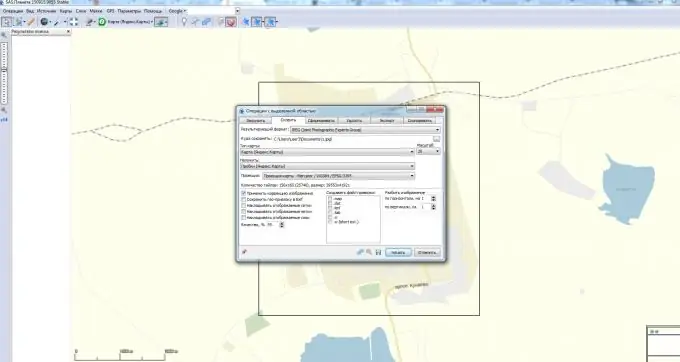
Passaggio 13
Prendi la carta finita!






