A volte è necessario posizionare un tag su una pagina web in modo tale che non svolga la funzione assegnatagli, ma sia esso stesso visualizzato sullo schermo. Ciò può essere necessario, ad esempio, durante la compilazione di libri di testo in linguaggio HTML, nonché per fornire esempi di frammenti di codice in tale linguaggio.
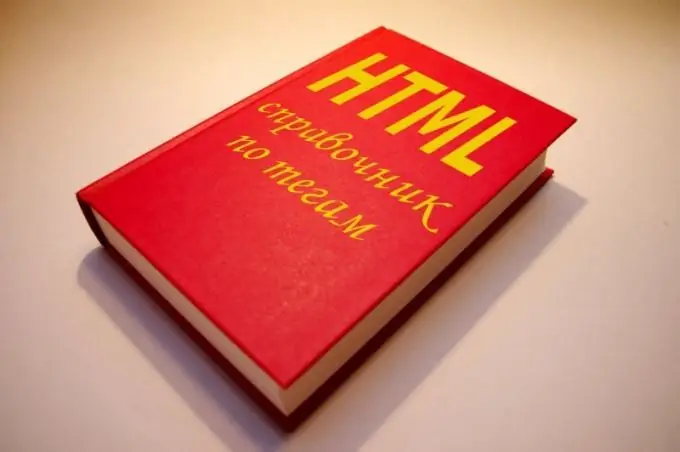
Istruzioni
Passo 1
Il modo più veloce per eseguire il rendering di un codice HTML di esempio su una pagina Web è utilizzare un tag. Dopo di ciò, posiziona la parte di testo che vuoi mostrare e verrà visualizzata invariata, insieme ai tag inseriti in essa. Quindi posizionare il tag di fine. Questo metodo ha due inconvenienti: in primo luogo, non è standard, il che significa che la pagina con esso potrebbe non superare la convalida e, in secondo luogo, non sarà percepito dai vecchi browser che supportano la specifica HTML inferiore a 4. Non avranno tag visualizzati sullo schermo ed eseguito. Nota che il tag
che è standard e supportato da un gran numero di browser, non può essere utilizzato invece perché non disabilita l'esecuzione dei comandi.
Passo 2
Un modo abbastanza universale per posizionare un pezzo di testo con tag in una pagina Web è inserirlo come immagine. Per fare ciò, avvia qualsiasi editor di grafica raster, crea una nuova immagine di dimensioni sufficienti al suo interno, quindi attiva lo strumento di composizione (di solito viene utilizzato il pulsante con la lettera A o T). Sposta la freccia del mouse nell'angolo in alto a sinistra dell'immagine, premi il tasto sinistro, quindi inserisci una parte di testo o incollala dagli appunti usando i tasti Ctrl-V. Ritaglia l'immagine (come farlo dipende dall'editor che stai utilizzando, ad esempio in GIMP, per questo devi selezionare un frammento, quindi selezionare la voce di menu "Immagine" - "Ritaglia selezione"). Salva il risultato in un file GIF, PNG o.jpg
Passaggio 3
Posiziona l'immagine creata nella stessa cartella del server del file HTML in cui la incollerai. Quindi inserisci il seguente tag nel posto giusto di questo file:, dove image-name.extension è il nome del file immagine insieme all'estensione. Se per qualche motivo hai inserito l'immagine in una cartella diversa come file HTML, inserisci il percorso completo invece del nome del file immagine. Si prega di notare che l'utente non sarà in grado di visualizzare il frammento di codice HTML inserito in questo modo se la visualizzazione delle immagini è disabilitata nel suo browser.
Passaggio 4
Ancora più universale è il modo di inserire i tag HTML nella pagina, che consiste nell'usare i loro codici al posto dei caratteri. Per fare ciò, utilizzare i seguenti codici: invece di ->. Questa tecnica funziona in quasi tutti i browser, indipendentemente da come sono configurati.






