Il lavoro su Internet è associato al rischio di sottrarre informazioni riservate: accessi e password da account, dati di carte di credito, documenti vari, fotografie, ecc. Eventuali stranezze nel funzionamento del computer possono essere associate alla sua infezione o hacking; in questa situazione, potrebbe essere necessario monitorare il traffico.
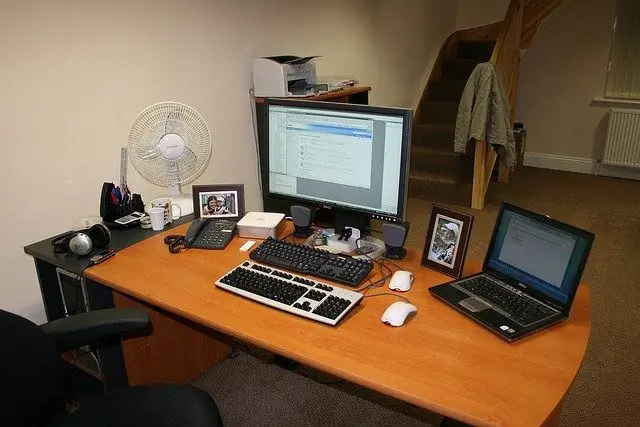
È necessario
programmi di controllo del traffico
Istruzioni
Passo 1
Di norma, il furto di dati avviene in due modi: tramite connessione diretta a un computer remoto, a seguito del quale un hacker è in grado di visualizzare le cartelle del computer e copiare le informazioni di cui ha bisogno, e utilizzando i trojan. È molto difficile rilevare il funzionamento di un cavallo di Troia scritto professionalmente. Ma non ci sono così tanti programmi di questo tipo, quindi, nella maggior parte dei casi, l'utente nota alcune stranezze nel lavoro del computer, indicando che è infetto. Ad esempio, tentativi di connessione alla rete, attività di rete incomprensibili quando non si aprono pagine, ecc. eccetera.
Passo 2
In tutte queste situazioni, è necessario controllare il traffico, per questo è possibile utilizzare gli strumenti standard di Windows. Apri il prompt dei comandi: Start - Tutti i programmi - Accessori - Prompt dei comandi. Puoi anche aprirlo in questo modo: "Start" - "Esegui", quindi inserisci il comando cmd e premi Invio. Si aprirà una finestra nera, questa è la riga di comando (console).
Passaggio 3
Digitare netstat -aon al prompt dei comandi e premere Invio. Apparirà un elenco di connessioni che indica gli indirizzi IP a cui si connette il computer. Nella colonna "Stato" puoi vedere lo stato della connessione - ad esempio, la riga ESTABLISHED indica che questa connessione è attiva, cioè è presente al momento. La colonna "Indirizzo esterno" contiene l'indirizzo IP del computer remoto. Nella colonna "Indirizzo locale" troverai informazioni sulle porte aperte sul tuo computer attraverso le quali vengono effettuate le connessioni.
Passaggio 4
Prestare attenzione all'ultima colonna - PID. Contiene gli identificatori assegnati dal sistema ai processi in corso. Sono molto utili per trovare l'applicazione responsabile delle connessioni che ti interessano. Ad esempio, vedi che hai stabilito una connessione tramite una porta. Ricordare l'identificatore PID, quindi nella stessa finestra della riga di comando digitare tasklist e premere Invio. Apparirà un elenco di processi con identificatori nella seconda colonna. Una volta trovato un identificatore familiare, è possibile determinare facilmente quale applicazione ha stabilito una determinata connessione. Se il nome del processo non ti è familiare, inseriscilo in un motore di ricerca, riceverai immediatamente tutte le informazioni necessarie al riguardo.
Passaggio 5
Per controllare il traffico, puoi anche utilizzare programmi speciali, ad esempio BWMeter. L'utilità è utile in quanto può controllare completamente il traffico, indicando a quali indirizzi si connette il computer. Ricorda che se configurato correttamente, non dovrebbe andare online quando non stai utilizzando Internet, anche se il browser è in esecuzione. In una situazione in cui l'indicatore di connessione nel vassoio di tanto in tanto segnala l'attività di rete, è necessario trovare l'applicazione responsabile della connessione.
Passaggio 6
AnVir Task Manager può anche essere di grande aiuto nel monitoraggio del traffico e nel rilevamento di software dannoso. Mostra un elenco di processi in esecuzione con i nomi dei file eseguibili, il che rende facile e veloce capire quale programma ha avviato un particolare processo.






