- Autore Lauren Nevill [email protected].
- Public 2023-12-16 18:53.
- Ultima modifica 2025-01-23 15:20.
Ci sono molti che vogliono creare un browser con le proprie mani. Ma tutti sanno come farlo. Può essere assemblato utilizzando il componente standard CppWebBrowser.
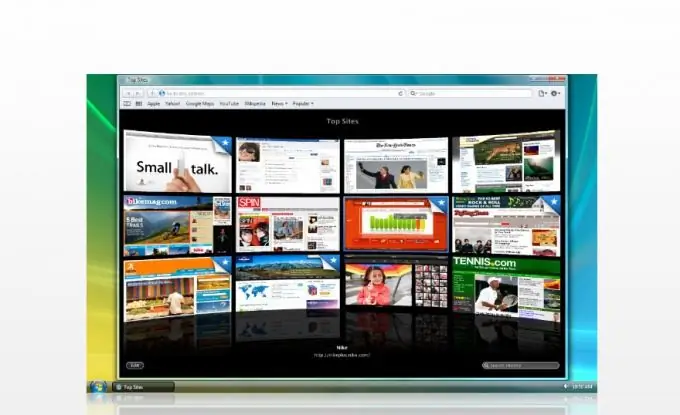
Istruzioni
Passo 1
È abbastanza facile creare un browser in Borland C++ Builder v.6.0. Non è necessario scrivere il proprio motore. Usa un Internet Explorer già pronto. Crea un modulo e posiziona l'elemento CppWebBrowzer con le schede Internet su di esso. È all'estrema destra. E aggiungi un pulsante e un pulsante di modifica per inserire l'indirizzo. Otterrai un grande rettangolo bianco, in cui verrà visualizzata la pagina del sito. Descrivi gli eventi facendo clic sul pulsante o in onEnter y edit`a: CppWebBrowser1-> Navigate (StringToOleStr (Edit1-> Text));. Ora aggiungi alcuni pulsanti che sei abituato a vedere nei browser standard. Ad esempio, questi pulsanti possono essere: Indietro, Avanti, Stop e Home. Codici dell'acqua per i pulsanti: CppWebBrowser1-> GoBack (); - pulsante indietro, CppWebBrowser1-> GoForward (); - pulsante avanti, CppWebBrowser1-> Stop (); - pulsante stop, CppWebBrowser1-> Aggiorna (); - pulsante di aggiornamento, CppWebBrowser1-> GoHome (); - pulsante pagina iniziale. Ora sostituisci il componente di modifica con un ComboBox. In essa verranno registrati gli indirizzi delle pagine aperte di recente. Aggiungi alcune righe al gestore dell'evento: if (Key == VK_RETURN).
Passo 2
Per creare schede, è necessario un Pagecontrol. Posizionalo sul modulo e fai clic destro su di esso, nel menu che si apre, fai clic su Nuova pagina. Se fai di nuovo clic, ottieni una seconda scheda. Vai alla prima scheda e trascina su di essa il componente CppWebBrowser. Basta trascinarlo nella visualizzazione ad albero degli oggetti su TabSheet1. Ora, per aprire un browser in ogni scheda, aggiungi il componente Form1 al gestore OnKeyDown: TCppWebBrowser * newbrowser.
Passaggio 3
Affinché il browser si espanda durante l'espansione, è necessario aggiungere il componente Form1 all'evento onCreate: PageControl1-> Align = alClient. Per mostrare i pulsanti, posizionare il componente CoolBar sulla scheda. Quindi trascina tutti i pulsanti su di esso. Ora metti tutto in ordine. Per apportare modifiche alla barra degli indirizzi quando si passa da una pagina all'altra, aggiungere una riga all'evento onBeforeNavigate2 del componente CppWebBrowser: ComboBox1-> Text = CppWebBrowser1-> LocationURL.
Passaggio 4
Ora dobbiamo creare un unico pannello che contenga tutti i pulsanti e che controlli la pagina attiva. Allo scopo, trascinare la CoolBar con tutti gli elementi nel form. Stile del codice per la creazione di una scheda in una funzione separata. Scrivi quanto segue nel file di intestazione, classe TForm1, nella sezione pubblicata: void _fastcall make_tab ();. Quindi copia questa funzione su onKeyDown. Con questa funzione, ti semplifichi il lavoro con le schede. Affinché la barra degli indirizzi aumenti durante l'espansione, vai al componente onResize Form1 e inserisci: Form1-> ComboBox1-> Larghezza = Form1-> Larghezza - 150.
Passaggio 5
L'unica cosa che resta da fare è rendere trasparenti i pulsanti. Per fare ciò, carica le immagini in FormCreate e aggiungi lì i codici che ti aiuteranno a impostare la trasparenza. Scegli un colore per la trasparenza e scrivilo. SpeedButton1-> Transparent = true; - risoluzione trasparenza, SpeedButton1-> Glyph-> Transparent = true; - indica che l'immagine è con trasparenza, SpeedButton1-> Glyph-> TransparentColor = clBlack; - colore trasparenza. Qui in FormCreate aggiungi il comando make_tab (); questo è tutto il tuo browser è pronto, puoi avviarlo e lavorare.






