Tutto ciò che il navigatore vede nelle pagine del sito è reso per lui dal browser sulla base delle informazioni dettagliate inviate dal server web. Questa informazione è chiamata codice html della pagina ed è composta da istruzioni separate - "tag", che descrivono l'aspetto e la posizione di ogni singolo elemento. Per aggiungere un nuovo elemento (ad esempio un'immagine) a una pagina del sito, è necessario inserire un'istruzione (tag) corrispondente nel codice sorgente.
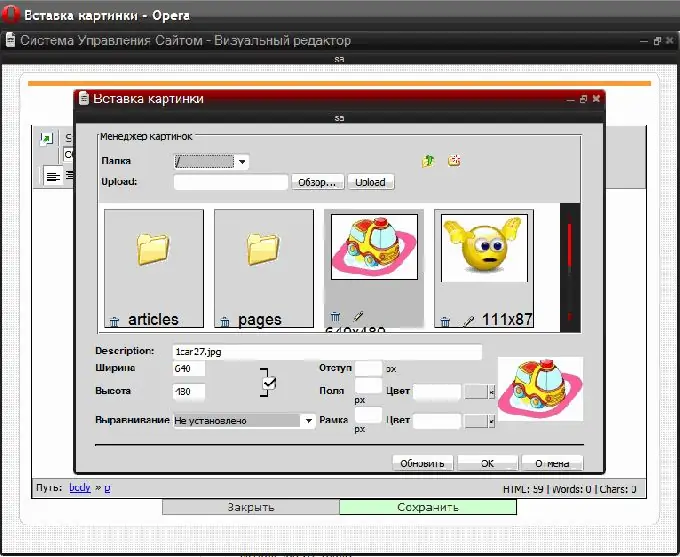
Istruzioni
Passo 1
Aggiungi un'immagine alla pagina utilizzando l'editor di pagine, se hai l'opportunità di utilizzare il sistema di gestione dei contenuti. Per prima cosa carica la pagina desiderata nell'editor e assicurati che la modalità di modifica visiva sia abilitata. A volte è chiamato l'acronimo inglese WYSIWYG (What You See Is What You Get). In modalità visuale, la pagina ha lo stesso aspetto del sito. È necessario fare clic con il mouse nel punto in cui è necessario inserire l'immagine e premere il pulsante "inserisci immagine" nel pannello dell'editor.
Passo 2
Seleziona un'immagine dall'elenco già disponibile sul server, che aprirà l'editor visivo per te nella finestra di dialogo per l'inserimento delle immagini. Se non lo hai ancora scaricato, fai clic sul pulsante di ricerca del file desiderato sul tuo computer ("Sfoglia"), trovalo e aprilo, quindi fai clic sul pulsante "Carica" (o "Download"). Al termine del processo di caricamento del file sul server, l'immagine verrà aggiunta all'elenco e sarà possibile selezionarla.
Passaggio 3
Specificare la larghezza e il colore della cornice intorno all'immagine, il colore di riempimento e la distanza tra la cornice e l'immagine, il testo del suggerimento a comparsa al passaggio del mouse. Non fa male specificare la dimensione dell'immagine, sebbene questo, come tutte le impostazioni in questa finestra di dialogo (eccetto per la selezione di un'immagine), sia opzionale. Dopo aver compilato tutti i campi richiesti della finestra di dialogo, fare clic sul pulsante "OK". Questo completa la procedura per l'inserimento di un'immagine, non resta che salvare la pagina modificata.
Passaggio 4
Se non è possibile utilizzare l'editor di pagine del sistema di controllo o non dispone di una modalità di modifica visiva, è necessario comporre e aggiungere il tag HTML richiesto al codice sorgente. L'opzione più semplice potrebbe assomigliare a questa: qui img è il nome del tag e il browser lo usa per concludere che qui dovrebbe essere visualizzata un'immagine. L'attributo src contiene l'indirizzo e il nome del file immagine. Se il file si trova nella stessa cartella della pagina, l'URL completo non è richiesto. Puoi aggiungere un suggerimento pop-up al passaggio del mouse utilizzando l'attributo title e la larghezza del bordo può essere specificata nell'attributo border: Sostituisci gli attributi richiesti con i tuoi valori e incolla il codice HTML risultante del tag nel sorgente della pagina. Questo può essere fatto in un semplice editor di testo scaricando la fonte dal server del tuo sito e poi caricandola di nuovo.
Passaggio 5
Carica il file immagine sul sito. Questo può essere fatto utilizzando il file manager del sistema di controllo o il pannello del provider di hosting, oppure è possibile utilizzare il programma residente - client FTP. La prima opzione è più semplice, poiché non richiede l'installazione e la regolazione del programma: il file manager funziona direttamente nel browser.






