Quando si sviluppano i dettagli della progettazione grafica delle pagine Internet, viene spesso utilizzata l'imitazione di vari materiali: pietra, acciaio, legno. Anche il vetro è popolare in questo senso. L'effetto superficie del vetro viene solitamente creato utilizzando un'ombra esterna e sovrapponendo le luci con un riempimento semplice o sfumato. Per simulare il vetro, puoi utilizzare alcuni degli stili disponibili per gli utenti di Photoshop.
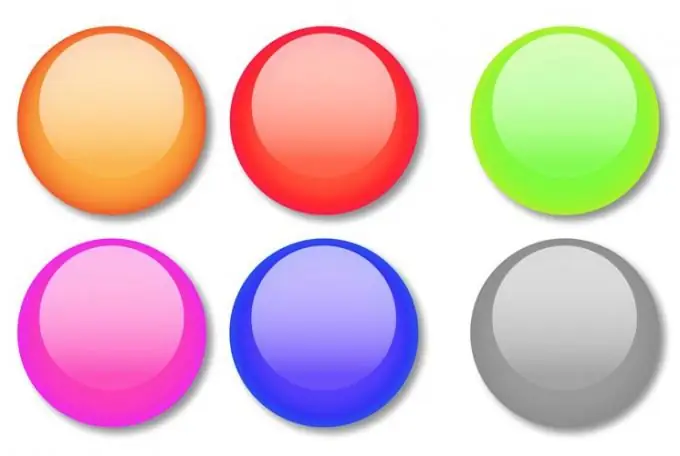
Necessario
Programma Photoshop
Istruzioni
Passo 1
Puoi simulare il vetro in Photoshop eseguendo manualmente il rendering di tutte le ombre e le luci necessarie. Inoltre, puoi creare rapidamente l'effetto di un oggetto in vetro applicando uno stile predefinito alla forma. Per creare un pulsante di vetro, crea un nuovo documento con uno sfondo trasparente. Seleziona RGB come modalità colore.
Passo 2
I bottoni di vetro sono generalmente arrotondati. Seleziona lo strumento Rettangolo arrotondato o lo strumento Ellisse per creare la base del pulsante. Attiva la modalità Riempi pixel facendo clic sul pulsante corrispondente nel pannello delle impostazioni dello strumento.
Passaggio 3
Disegna una base piatta per il bottone. Per fare ciò, tieni premuto il pulsante sinistro del mouse e trascina la forma risultante. Se devi creare un pulsante rotondo o quadrato, tieni premuto il tasto Maiusc mentre disegni.
Passaggio 4
Apri la palette Stili con l'opzione Stili dal menu Finestra. Gli stili di cui hai bisogno non sono caricati nella tavolozza predefinita, ma puoi aprirli facendo clic sul pulsante a forma di triangolo nell'angolo in alto a destra della tavolozza. Nel menu che si apre, seleziona la voce Stili Web e, nella finestra di dialogo che compare prima di caricare gli stili, fai clic sul pulsante Aggiungi. Ciò ti consentirà di mantenere gli stili già caricati nella tavolozza, aggiungendone di nuovi.
Passaggio 5
Applicare uno stile di gel rosso, gel giallo o gel verde allo strato base del bottone. Per fare ciò, fai clic sull'icona di stile.
Passaggio 6
Scrivi sul pulsante. Per fare ciò, fai clic sullo strumento testo orizzontale, fai clic su qualsiasi area del documento e inserisci il testo. Fare clic sullo strumento Sposta e spostare la didascalia sul pulsante.
Passaggio 7
Se vuoi che l'etichetta si trovi sotto la superficie del vetro, trascina il livello dell'etichetta sotto il livello del pulsante. Per premere leggermente il testo sulla superficie del vetro, fai clic sul livello con la didascalia e seleziona Opzioni di fusione dal menu di scelta rapida. Nella scheda Bevel and Emboss, seleziona lo stile Pillow Emboss dall'elenco a discesa Stile. Nell'elenco Tecnica, è necessario l'articolo Chisel Soft. Imposta il parametro Profondità su circa il trecento percento e imposta la Dimensione su un pixel. Puoi lasciare il resto delle impostazioni come predefinito.
Passaggio 8
Il colore del pulsante risultante può essere modificato. Per fare ciò, apri la scheda Sovrapposizione colore nella finestra Opzioni di fusione e cambia il colore facendo clic sul rettangolo colorato. Deseleziona la casella di controllo Bagliore esterno o apri questa scheda e cambia il colore del bagliore esterno del pulsante con uno più appropriato.
Passaggio 9
Salva il pulsante come file con livelli in formato psd utilizzando il comando Salva dal menu File.






