Si consiglia sempre e ovunque di non memorizzare informazioni importanti sul disco rigido, poiché questo è irto di perdite nel momento più cruciale. Ma, sfortunatamente, non tutti effettuano backup su altri supporti. Se sei in difficoltà, hai perso un rapporto fondamentale o una tesina alla vigilia del parto, la cosa principale è non preoccuparti. Ti mostreremo come recuperare una partizione del disco rigido.
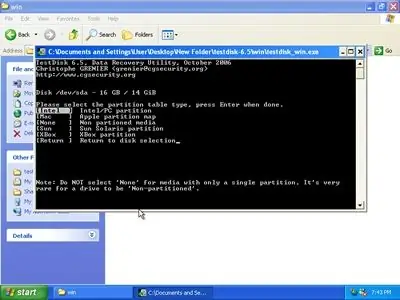
Necessario
Programma Testdisk
Istruzioni
Passo 1
Per recuperare una partizione cancellata o danneggiata (una parte della memoria a lungo termine del disco rigido allocata per facilità d'uso), è necessario il programma Testdisk. Questo programma non è il più facile da usare, ma la sua padronanza è molto utile, poiché fa cose davvero magiche. Testdisk è disponibile in 2 versioni: avvio da DOS (per ripristinare la partizione primaria) e Windows (nei casi in cui la partizione secondaria viene persa).
Passo 2
Esegui il programma. Ti verrà chiesto se conservare un report sulle operazioni eseguite. Selezionare l'opzione "Nessun registro" e premere il tasto "Invio".
Passaggio 3
Quindi è necessario selezionare il disco rigido dall'elenco dei supporti dati proposti. È possibile navigare in base al formato indicato dopo il tipo di supporto.
Passaggio 4
Quindi, seleziona una piattaforma. Ti interessa "Intel", questa piattaforma è la prima perché molto diffusa.
Passaggio 5
Lascia invariato l'elemento successivo e premi "Invio". A questo punto, il programma inizierà ad analizzare il disco rigido per trovare le partizioni necessarie.
Passaggio 6
Fare clic su "Procedi" e "Cerca" per una ricerca più dettagliata. Si prega di pazientare poiché la ricerca può richiedere molto tempo. Tutto dipende dal volume del tuo disco rigido.
Passaggio 7
Al termine della ricerca, il programma offrirà un elenco delle sezioni trovate. Seleziona quello che ti serve (di nuovo, fai affidamento sulla dimensione). Fare clic su "Scrivi".
Passaggio 8
Il programma inizierà ora a registrare tutte le informazioni di cui ha bisogno. Al termine di questo processo, sarà necessario riavviare.
Passaggio 9
Dopo il riavvio, scoprirai che tutte le partizioni sono state ripristinate e anche tutte le informazioni in esse contenute sono al loro posto, nelle sue cartelle native.






