- Autore Lauren Nevill [email protected].
- Public 2023-12-16 18:53.
- Ultima modifica 2025-01-23 15:21.
WebAsyst Shop-Script è uno script per negozi online. Semplifica la creazione del tuo negozio online con singole categorie e altro ancora. Puoi modificare la categoria del prodotto in Shop-Script come segue.
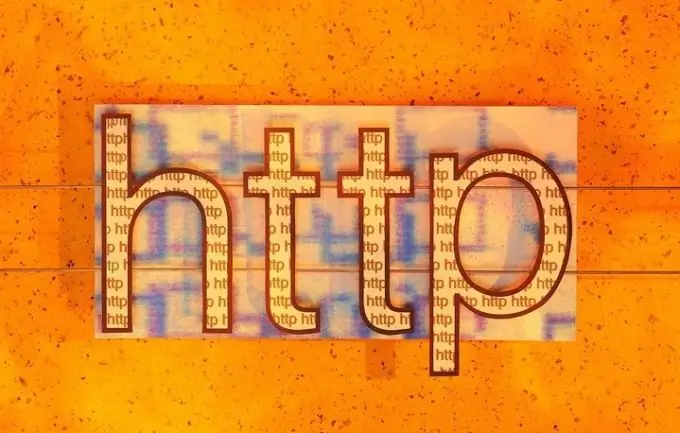
Istruzioni
Passo 1
Per modificare i parametri di una categoria esistente, fare clic nella sezione "Prodotti" → "Prodotti e categorie" accanto al suo nome. Fare clic accanto al nome della categoria sul seguente collegamento: "Modifica categoria".
Passo 2
Per eliminare una categoria, fare clic sulla scritta "Elimina categoria". Tutti i prodotti che erano in esso al momento della cancellazione verranno automaticamente trasferiti nella directory principale (root).
Passaggio 3
Se hai bisogno di modificare determinate proprietà di più prodotti contemporaneamente, la sezione "Prodotti" → "Prodotti e Categorie" ti darà anche questa opportunità. Nell'area di visualizzazione del contenuto di una particolare categoria, viene visualizzata una tabella con un elenco di prodotti: controlla quelli di cui hai bisogno. Puoi eliminare prodotti, spostarli in una categoria diversa, creare duplicati. Dopo aver contrassegnato uno o più prodotti, fai clic sul pulsante corrispondente sopra il loro elenco.
Passaggio 4
Puoi moltiplicare i prezzi di tutti i prodotti della lista per un certo coefficiente. Questo è abbastanza utile se hai bisogno di ridurre o aumentare in modo massiccio i prezzi di tutti i tuoi prodotti. Per fare ciò, nel campo "Moltiplica tutti i prezzi per" inserisci il numero desiderato e fai clic sulla scritta "Moltiplica". Di conseguenza, i tuoi valori nella colonna denominata "Prezzo" verranno moltiplicati per il numero specificato. Per salvare le modifiche, fare clic sul pulsante "Salva prezzi e ordinamento".
Passaggio 5
Puoi modificare i prezzi, il numero di articoli in magazzino, nonché il valore di ordinamento di più articoli inserendo i valori richiesti nei campi di testo dell'elenco articoli e facendo clic sul pulsante "Salva prezzi e ordinamento".
Passaggio 6
Oltre al fatto che puoi articoli e categorie manuali, hai la possibilità di preparare queste informazioni nella tabella e quindi importare questa tabella nel catalogo del negozio. Crea un file CSV per questo utilizzando Microsoft Excel OpenOffice Calc o simili. Come crearlo è una domanda completamente diversa per un altro articolo.






