Nonostante la sua scarsa popolarità nel mondo, il browser Internet Opera non perde i suoi fan in Russia. E non invano: non è inferiore in termini di funzionalità ai suoi concorrenti, che sono più onorati dagli utenti avanzati all'estero. Considerando il numero di dispositivi per l'accesso a Internet di cui dispone una persona moderna, in tutti i browser esiste una funzione di trasferimento delle impostazioni e altre informazioni da un computer all'altro. Opera non fa eccezione in questo caso.
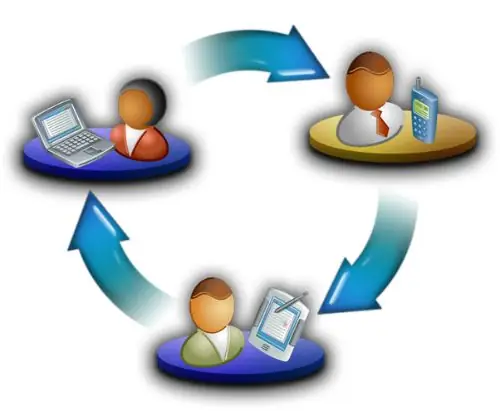
Necessario
• Più computer con installato il browser Opera
Istruzioni
Passo 1
Per trasferire le impostazioni dal computer di casa al computer di lavoro, o anche al telefono cellulare in Opera Mini (sincronizzazione), è necessario registrare un account Opera personale. Questo è necessario per utilizzare il servizio Opera Link, che trasferisce i dati.
Passo 2
Vai all'indirizzo https://my.opera.com/community/ e nell'angolo in alto a destra seleziona il link "Registrati". Nella pagina che si apre, inserisci il tuo nome utente, email e password preferiti. Sii responsabile della scelta di una password; in caso di hack, un utente malintenzionato avrà accesso non solo alle tue impostazioni, ma anche ai segnalibri, alla cronologia del sito Web e ad altre informazioni personali. Dopo la registrazione, verrà inviata una lettera alla casella di posta specificata con un collegamento per attivare il tuo account. Segui questo collegamento
Passaggio 3
Avvia il browser Opera sul tuo computer principale, ovvero su quello da cui verranno trasferite le impostazioni. Fare clic sul pulsante con il logo del programma nell'angolo in alto a sinistra per aprire il menu a comparsa con le impostazioni. Se non hai questo pulsante, stai utilizzando una versione molto vecchia di Opera e dovresti aggiornarla. Sposta il cursore verso il basso su "Sincronizza Opera" e seleziona "Abilita sincronizzazione". In alternativa, puoi fare clic sull'icona del servizio cloud Opera Link nella barra di stato inferiore del browser e selezionare anche "Abilita sincronizzazione".
Passaggio 4
Nella finestra di autenticazione che si apre, inserisci login e password che hai appena registrato. Nella finestra che si apre, seleziona l'opzione "Abilita Opera Link" e seleziona le informazioni che desideri sincronizzare. Oltre a trasferire le impostazioni in quanto tali, puoi farlo anche con segnalibri e note. Fare clic su Avanti. Attendi qualche minuto e chiudi Opera su questo computer.
Passaggio 5
Apri Opera su un altro computer in cui desideri trasferire le impostazioni. Puoi farlo quando vuoi. Cioè, puoi fare il passaggio precedente durante il giorno al lavoro e quello attuale la sera a casa. Riattiva la sincronizzazione e inserisci i dettagli del tuo account come descritto nel passaggio 3. Dopo aver selezionato le informazioni che devi trasferire e aver fatto clic sul pulsante "Avanti", attendi 1-2 minuti. Le tue impostazioni sono ora sincronizzate.






