Supponiamo che tu abbia trovato un avatar che riflette pienamente l'essenza della tua natura contraddittoria, ma ha incontrato un piccolo ostacolo: si è rivelato di dimensioni troppo ridotte. E se stai cercando una versione più grande, non c'è desiderio, puoi risolvere questo problema usando Adobe Photoshop.
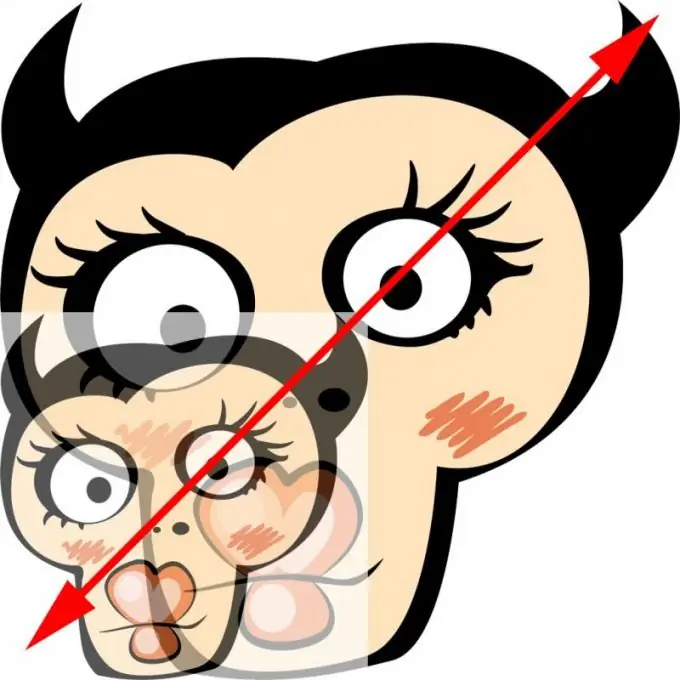
Necessario
Adobe Photoshop
Istruzioni
Passo 1
Avvia il programma Adobe Photoshop e apri l'avatar al suo interno: fai clic sulla voce di menu File> Apri o fai clic sui tasti di scelta rapida Ctrl + O. Nella finestra successiva, seleziona il file e fai clic su OK. L'immagine apparirà nell'area di lavoro del programma.
Passo 2
Richiama la finestra "Dimensione immagine". Questo può essere fatto in diversi modi. Innanzitutto, fai clic su Immagine> Dimensioni immagine. Secondo: premi la combinazione di tasti Ctrl + Alt + I. Nel menu che appare, dovresti essere interessato alla sezione "Dimensioni pixel", e in particolare a cosa contiene, ad es. voci "Larghezza" e "Altezza". Al momento, indicano i parametri del documento aperto, ad es. avatar.
Passaggio 3
Fare clic su uno dei menu a discesa a destra dei campi "Larghezza" e "Altezza". Con il loro aiuto, puoi modificare le unità di misura: pixel (pixel) o percentuale (percentuale).
Passaggio 4
Presta attenzione alla parte inferiore della finestra, ci sono almeno due punti di interesse per te. Il primo è "Vincola proporzioni", se c'è un segno di spunta accanto, l'immagine non perderà le proporzioni in nessun caso. Il fatto che questo oggetto sia attivato significherà anche la presenza di un emblema sotto forma di parentesi quadra e una catena a destra dei campi "Larghezza" e "Altezza". Il secondo è "Interpolazione" (Ricampiona l'immagine), metti un segno di spunta accanto ad esso e nel menu a discesa che si trova in basso, seleziona "Bicubic smoother (migliore per l'ingrandimento)".
Passaggio 5
Imposta i valori richiesti nei campi "Larghezza" e "Altezza" e fai clic su OK. L'immagine verrà ingrandita. Per salvare il risultato, fai clic su File> Salva con nome o premi Ctrl + Maiusc + S. Nella nuova finestra, specifica il percorso per l'avatar ingrandito, il suo nome, il formato richiesto e fai clic su "Salva".






