Chiunque abbia vissuto una vita attiva su Internet per almeno sei mesi ha probabilmente accumulato più di uno o anche cinque accessi / password per varie risorse Internet utili o semplicemente interessanti. Dopotutto, l'accesso ai servizi postali, ai social network e ai forum, per non parlare dei siti Web che forniscono servizi a pagamento, richiede la registrazione. E ogni registrazione aggiunge un'altra coppia login-password al salvadanaio. Non conservarli su adesivi, scolpendo una camomilla dal monitor! Fortunatamente, i produttori di browser Internet nel tentativo di tenere il passo con l'altro, il tutto come uno ha svolto il compito di rendere più facile per noi risolvere questo piccolo problema. Diamo un'occhiata più da vicino a come ci viene offerto di salvare gli accessi per molti dei browser più comuni.

Istruzioni
Passo 1
Nel browser Opera, ogni volta che inseriamo login e password per la prima volta su qualsiasi sito, viene visualizzato un pannello aggiuntivo nella parte superiore della pagina. Chiede se è necessario salvare il nome utente e la password inseriti per questo sito. Se premiamo il pulsante "Salva", la prossima volta che sarà necessario inserire un nome utente e una password qui, sarà sufficiente premere la combinazione di tasti Ctrl e Invio. Molto comodamente!

Passo 2
Succede che "per parcheggio" o per motivi di sicurezza, premiamo il pulsante "Mai" su questo pannello. In questo modo, annulliamo una funzione così comoda di salvataggio di accessi e password. Per ripristinarlo, è necessario selezionare "Impostazioni generali …" nel "Menu principale" del browser nella sezione "Impostazioni" (o semplicemente premere Ctrl + F12). Nella finestra "Impostazioni" che si apre, siamo interessati alla scheda "Moduli", dove dovresti selezionare la casella accanto alla scritta "Abilita gestione password".
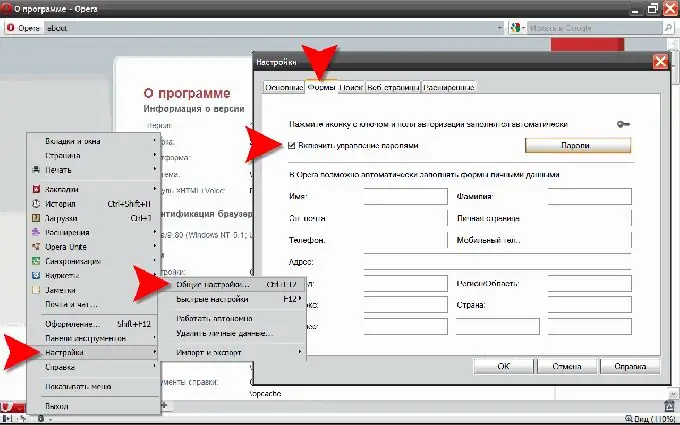
Passaggio 3
Nel browser Mozilla FireFox, quando inserisci per la prima volta un login con una password, viene visualizzato un pannello simile nello stesso punto. Qui, il pulsante che consente al browser di salvare il nome utente e la password ha la scritta "Ricorda".

Passaggio 4
In questo browser, il percorso per l'impostazione, che include la funzione di ricordare gli accessi, è attraverso la sezione "Strumenti" nel menu in alto. In esso, è necessario selezionare la voce "Impostazioni" per aprire la finestra delle impostazioni, a cui siamo interessati nella scheda "Protezione". Su di esso, dovresti mettere un segno di spunta davanti alla scritta "Ricorda le password per i siti".
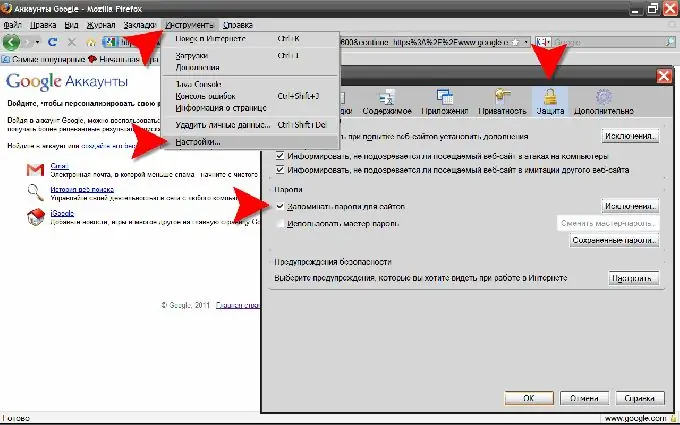
Passaggio 5
Nel browser Internet Explorer, l'aspetto del pannello che chiede l'autorizzazione per salvare un login con una password per questo sito è leggermente diverso. Ecco una normale finestra intitolata "Compilazione automatica password" che appare nella parte superiore della pagina. E il pulsante che consente di salvare ha una scritta laconica "Sì".
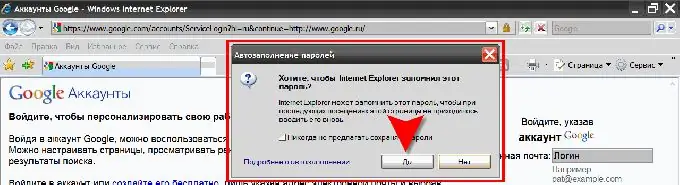
Passaggio 6
In Internet Explorer, il percorso dell'impostazione per ricordare gli accessi è leggermente più lungo. Per cominciare, nella sezione "Strumenti" del menu in alto, è necessario fare clic sulla voce "Opzioni Internet". Quindi, nella finestra che si apre, vai alla scheda "Contenuto" e fai clic sul pulsante "Opzioni …". Nella finestra "Impostazioni di completamento automatico" che appare, seleziona la casella accanto alla voce "Nomi utente e password nei moduli".
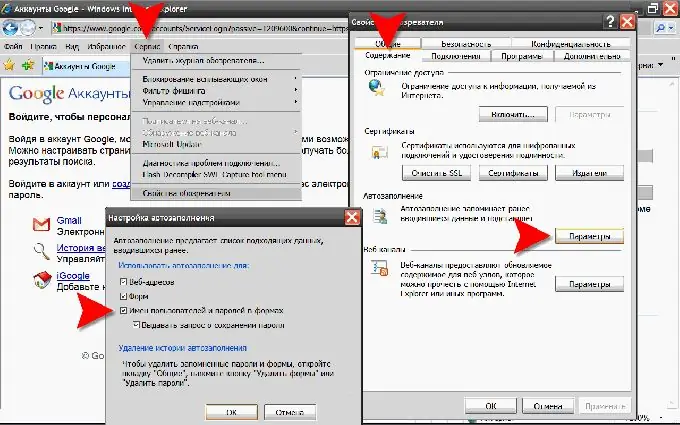
Passaggio 7
Nonostante tutta questa grazia preparata per noi dai produttori di browser, non dobbiamo dimenticare gli imprevisti. Ad esempio, un arresto anomalo del disco rigido di un computer può seppellire tutti i nostri accessi insieme ai loro browser guardiani a un certo punto. Pertanto, ha ancora senso salvare tutte le nuove password e gli accessi a Internet da qualche parte in un file crittografato archiviato su un'unità flash o su un altro supporto esterno al computer. Non per l'uso quotidiano, ma per il ripristino di emergenza in caso di possibile forza maggiore … Pah-pah-pah:)






