Una pubblicità visiva brillante e attraente su Internet è una garanzia che il tuo prodotto o il tuo servizio saranno notati e apprezzati. Un banner bello e di alta qualità è necessario se vuoi promuovere efficacemente i tuoi servizi e siti sulla rete: puoi posizionare un banner su qualsiasi risorsa, sia a pagamento che gratuito, e realizzare un banner del genere non è affatto difficile se hai Adobe Photoshop. Un banner animato sembra molto più interessante di uno statico e puoi utilizzare un semplice programma Ulead
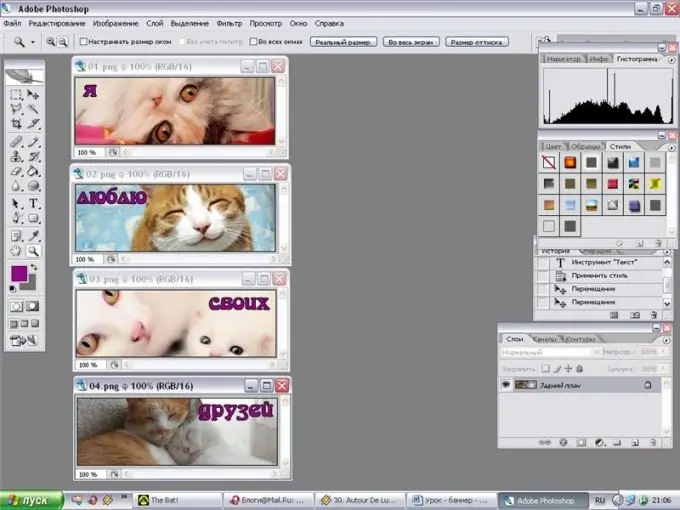
Istruzioni
Passo 1
Apri Adobe Photoshop e determina le dimensioni del banner futuro: ad esempio, puoi creare un banner in un formato standard di 468x60 pixel. Trova immagini o loghi adatti da includere nel tuo banner, colori e caratteri.
Passo 2
Determina cosa scriverai esattamente sul banner e quali elementi verranno animati. Crea un nuovo documento della dimensione desiderata con un riempimento trasparente o bianco, quindi posiziona le immagini e le illustrazioni che preferisci sulla superficie del nuovo file, posizionando ogni elemento grafico su un nuovo livello. Circonda il banner con un bordo sottile. Quindi, crea uno dei fotogrammi dell'animazione futura.
Passaggio 3
Ora rendi invisibili i livelli del primo fotogramma facendo clic sull'icona con un occhio su ciascuno dei livelli e inizia a creare il secondo fotogramma. Crea il numero richiesto di frame, ognuno dei quali cambierà la posizione degli elementi grafici, così come il testo. Ad esempio, puoi includere la prima parte del testo pubblicitario nel primo frame e la seconda parte nel secondo.
Passaggio 4
Nell'ultimo frame, includi l'indirizzo del sito e le informazioni di contatto. Dividi i fotogrammi in livelli e quindi, nascondendo i livelli non necessari per ogni fotogramma specifico, salvali uno per uno in formato
Passaggio 5
Per fare ciò, apri il programma Ulead
Passaggio 6
Impostare la frequenza dei fotogrammi e il tempo di ritardo appropriati per ciascun fotogramma, quindi impostare l'ordine in cui i fotogrammi vengono visualizzati nell'animazione. Duplica alcuni fotogrammi se necessario, facendo delle copie.
Passaggio 7
Fare clic sul pulsante di anteprima per vedere come apparirà online l'animazione finita. Se sei soddisfatto di tutto, salva il banner in formato






