La forma standard di un avatar sulla maggior parte dei siti di blog e forum è un quadrato, in rari casi - un rettangolo leggermente allungato. Il social network "Vkontakte" è un'altra questione. Qui puoi ingrandire il tuo avatar in altezza.
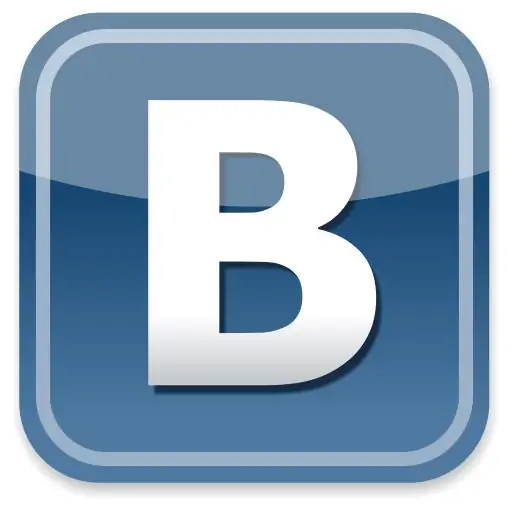
È necessario
Adobe Photoshop
Istruzioni
Passo 1
Apri Adobe Photoshop e carica al suo interno l'immagine richiesta: fai clic sulla voce di menu File> Apri o usa i tasti di scelta rapida Ctrl + O. Apparirà una finestra in cui è necessario selezionare il percorso del file, quindi fare clic su "Apri". L'avatar apparirà nella parte operativa dell'editor.
Passo 2
Decidi come ingrandirai il tuo avatar. Vale la pena ricordare qui che ha senso aumentarlo in altezza. Inoltre, l'avatar ingrandito verrà visualizzato solo sulla tua pagina, mentre quando lasci messaggi sulla bacheca o nei commenti, rimarrà piccolo e quadrato. Ci sono almeno due opzioni per aumentare. Il primo è allungare l'immagine e il secondo è incollare un'altra immagine dall'alto o dal basso. Successivamente, considereremo la seconda opzione, poiché il primo è indesiderabile, distorcerà notevolmente l'immagine finale.
Passaggio 3
Trova l'immagine che incollerai e aprila in Adobe Photoshop. Determina le dimensioni di entrambe le immagini una per una. Per fare ciò, selezionane uno, premi Alt + Ctrl + I e annota i valori che si trovano nella sezione "Dimensioni pixel" nei campi "Larghezza" e "Altezza", quindi fai lo stesso dal secondo. Utilizzando la stessa finestra, equalizzare i parametri di larghezza di entrambe le immagini, assicurandosi di selezionare la casella accanto alla voce Vincola proporzioni. Ora ridimensiona le immagini e scrivile.
Passaggio 4
Seleziona la primissima immagine e nell'elenco dei livelli (se è assente, premi F7) fai clic con il pulsante destro del mouse sul livello di sfondo e nella finestra che appare, fai clic immediatamente su "Livello da sfondo". Lo sfondo si trasformerà in un livello completo. Fare clic su Immagine> Dimensioni tela. Aumentare il parametro Altezza dell'altezza della seconda immagine e fare clic su OK.
Passaggio 5
Seleziona lo strumento Sposta e usalo per spostare l'avatar nella parte superiore o inferiore della tela ingrandita. Trascina la seconda immagine su questa immagine e allineala. L'avatar ingrandito è pronto.
Passaggio 6
Per salvare il risultato, premi Ctrl + Maiusc + S, seleziona il percorso per il file creato, assegnagli un nome, formato Jpeg e fai clic su "Salva".






