Per scoprire che tipo di hosting utilizza un particolare webmaster, è sufficiente utilizzare l'applicazione speciale RDS Bar per i browser moderni. Questo componente aggiuntivo è in grado di visualizzare la maggior parte dei parametri importanti per la promozione SEO.
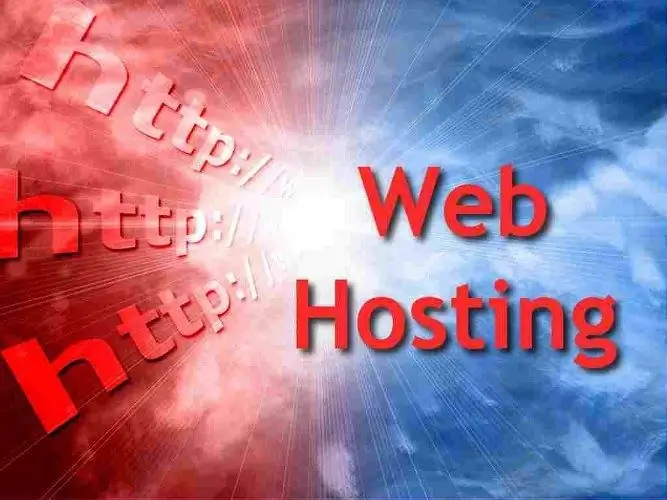
È necessario
- Mozilla Firefox
- Componente aggiuntivo RDS Bar
Istruzioni
Passo 1
Firefox e Chrome sono stati selezionati come browser di prova per questa applicazione. Firefox, grazie alla sua versatilità, consente di visualizzare più opzioni rispetto a Google Chrome, quindi è consigliabile utilizzarlo.
Passo 2
Dopo aver scaricato e installato il browser, è necessario avviarlo, se non l'hai già fatto. Nella finestra principale del programma, fai clic sul menu in alto "Strumenti" e seleziona la voce "Componenti aggiuntivi" oppure premi la scorciatoia da tastiera Ctrl + Maiusc + A.
Passaggio 3
Nella finestra che si apre, inizierà il download della pagina iniziale di ricerca del componente aggiuntivo. In linea di principio, non dovresti aspettare che questa pagina si carichi completamente. non devi sfruttare il suo potenziale. Sposta il cursore nel campo vuoto della riga di ricerca e inserisci il nome del componente aggiuntivo, ad es. RDS Bar. Dopo aver premuto il tasto Invio, vedrai un elenco di applicazioni, i cui nomi sono simili al valore inserito.
Passaggio 4
Seleziona un componente aggiuntivo e fai clic sul pulsante "Installa". Dopo aver scaricato i file, apparirà una notifica sulla necessità di riavviare il browser, fare clic sul collegamento per confermare e attendere che appaia nuovamente la finestra principale del browser.
Passaggio 5
Personalizza il componente aggiuntivo in base alle tue esigenze. Per fare ciò, fai clic sul pulsante con l'immagine di un ingranaggio nel pannello principale sotto la barra degli indirizzi del browser. Nella finestra che si apre, spunta le caselle a fianco delle voci di cui vuoi monitorare i valori. Fare clic sul pulsante "OK" per chiudere la finestra delle impostazioni.
Passaggio 6
Premere il pulsante denominato RDS e selezionare l'opzione "Controlla tramite pulsante". Ora, dopo essere andato al sito desiderato, fai clic sul pulsante corrispondente: riceverai un'analisi dettagliata della pagina aperta. Nella barra di stato in basso vedrai diversi parametri: "Provider", IP e CMS. Fare clic sull'IP e selezionare FlagFox.
Passaggio 7
Nella pagina di caricamento ti verrà chiesto di inserire il codice dall'immagine (captcha) e premere il pulsante "Invia". Vedrai le informazioni sull'hosting utilizzato dal sito testato.






