Gli aggiornamenti installati non sempre avvantaggiano il sistema operativo del computer, ma le modifiche possono sempre essere annullate. Windows 7 offre una funzione speciale per questo: il programma Ripristino configurazione di sistema. Utilizzando i punti di ripristino che il programma crea automaticamente, puoi sempre riportare il sistema allo stato originale.
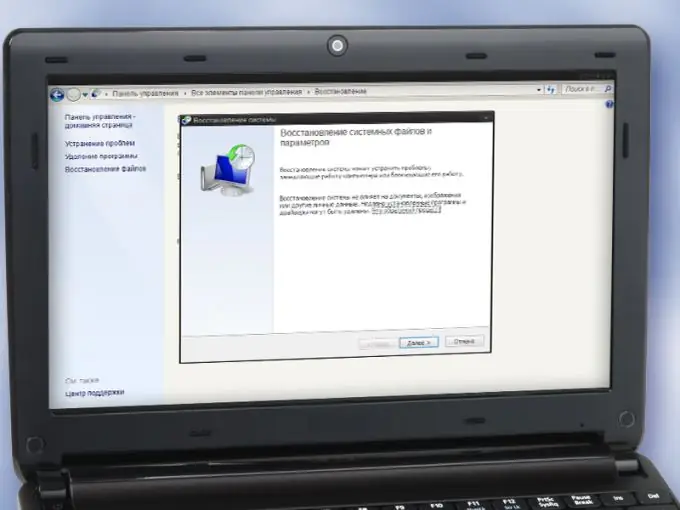
Istruzioni
Passo 1
Utilizzare il programma di ripristino di Windows se si verificano problemi dopo l'installazione degli aggiornamenti. Il ritorno a un punto di ripristino annullerà le modifiche nel registro di Windows, rimuoverà i programmi e i driver installati e ripristinerà quelli eliminati. Si prega di notare che il programma non influisce sui file personali: documenti, immagini, musica, video. Per ripristinare tali file, utilizzare un backup di sistema.
Passo 2
Chiudi tutti i programmi in esecuzione sul tuo computer. Nel Pannello di controllo, seleziona il componente "Ripristino". Fare clic sul pulsante "Avvia Ripristino configurazione di sistema"
Passaggio 3
Fare clic sul pulsante "Avanti" nella finestra che appare: si aprirà un elenco di punti di ripristino del sistema disponibili. Seleziona il punto desiderato nell'elenco - lasciati guidare dal nome, dalla data e dall'ora della sua creazione
Passaggio 4
Controlla quali programmi e driver verranno rimossi dal computer se vai nello stato corrispondente al punto selezionato. Per fare ciò, fare clic sul pulsante "Cerca programmi interessati" e attendere il completamento della scansione del sistema. Nella finestra che si apre, vedrai due elenchi: quello superiore mostra i programmi e i driver che verranno rimossi, quello inferiore - che verrà ripristinato
Passaggio 5
Fare clic sul pulsante "Avanti". Per confermare la tua scelta e avviare Ripristino configurazione di sistema, fai clic sul pulsante "Fine". Attendi un po' fino al completamento del processo. Il computer si riavvierà automaticamente per rendere effettive le modifiche
Passaggio 6
Controllare il funzionamento dei programmi e dei driver ripristinati. Se qualcuno di essi non funziona correttamente, reinstallarlo manualmente. Se hai fatto la scelta sbagliata dal punto di ripristino, annulla le modifiche e/o usa un punto diverso.
Passaggio 7
Crea punti di ripristino manualmente ogni volta che installi nuovi programmi e driver sul tuo computer, soprattutto se li ottieni da fonti non ufficiali. Per fare ciò, apri il componente "Sistema" nel Pannello di controllo. Vai alla sezione "Protezione del sistema", il cui collegamento si trova a sinistra
Passaggio 8
Fare clic sul pulsante "Crea" situato nella parte inferiore della finestra. Assegna al nuovo punto un nome univoco (la data e l'ora di creazione verranno aggiunte automaticamente). Attendi mentre il punto di ripristino viene creato e aggiunto all'elenco. In futuro, se non ti piace il funzionamento del sistema dopo l'installazione di nuovo software, ripristina il sistema allo stato originale, come descritto sopra.






