- Autore Lauren Nevill [email protected].
- Public 2023-12-16 18:53.
- Ultima modifica 2025-01-23 15:21.
Quando si pubblicano materiali su Internet, a volte diventa necessario visualizzare i dati in forma visiva. La tabella con i numeri non consente di vedere la dinamica dei cambiamenti nei parametri pubblicati, il che ci costringe a cercare modi per rappresentarli più chiaramente.
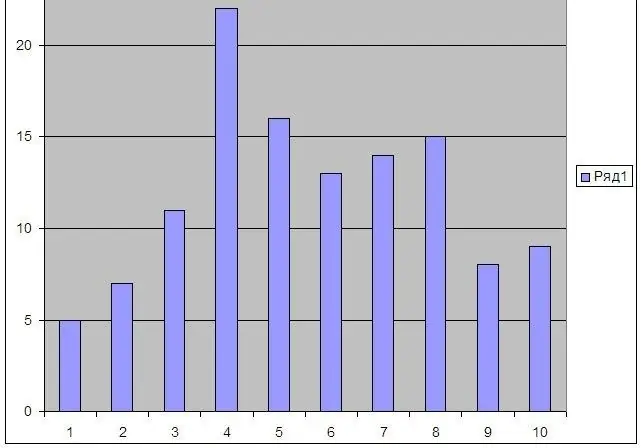
Istruzioni
Passo 1
Usa Microsoft Office Excel per visualizzare i dati. Apri il programma, inserisci i dati in colonne verticali. Ad esempio, è necessario osservare il cambiamento nella dinamica del parametro studiato per giorni del mese. In questo caso, è necessaria una colonna di dati.
Passo 2
Dopo aver inserito i dati, seleziona la colonna con essi cliccando sulla cella superiore con la lettera. Quindi fai clic su "Inserisci" - "Diagramma" e seleziona il tipo di presentazione di cui hai bisogno. Puoi scegliere diversi tipi di istogrammi, grafici e altri tipi di visualizzazione. Una volta selezionato, si aprirà la Creazione guidata immagine, che consentirà di inserire etichette dati ed eventuali spiegazioni necessarie. Dopodiché fai clic su "Fine", vedrai l'immagine finita sulla pagina.
Passaggio 3
È possibile pubblicare direttamente in rete la pagina creata scegliendo l'opzione di salvataggio: "File" - "Salva come pagina web". Ma se hai solo bisogno di immagini che inserirai nella tua pagina su Internet, il grafico creato (grafico, istogramma, ecc.) deve essere salvato. Se l'immagine non è selezionata, selezionala facendo clic con il mouse. Quindi prendi uno degli angoli e allungalo per riempire l'intera pagina: devi ottenere l'immagine più grande.
Passaggio 4
Dopo aver allungato l'immagine, copiala: fai clic con il mouse e seleziona "Copia" dal menu di scelta rapida. Ora apri Photoshop, crea un nuovo file - "File" - "Nuovo". Seleziona le dimensioni dell'immagine desiderate, ad esempio 1500 x 1500 pixel. Lo taglierai più tardi. Ora seleziona "Modifica" - "Incolla" dal menu. Vedrai la tua immagine. Ritaglialo e salvalo nel formato desiderato - "File" - "Salva con nome". Seleziona il nome e il formato dell'immagine, ad esempio *.jpg.
Passaggio 5
L'immagine è pronta, puoi inserirla nella tua pagina. Ma per una stima più accurata delle sue dimensioni, aprilo nel programma Microsoft Office Picture Manager. Scegliendo "Immagine" - "Ridimensiona", puoi impostare l'immagine a qualsiasi dimensione desideri.






