- Autore Lauren Nevill [email protected].
- Public 2023-12-16 18:53.
- Ultima modifica 2025-01-23 15:21.
Sfortunatamente, in alcune parti della Russia ci sono ancora luoghi in cui non esiste una normale tariffa illimitata. In tali casi, gli utenti prendono una decisione logica: ridurre al minimo il traffico disabilitando le immagini. Consideriamo questo problema usando l'esempio dei browser Internet più popolari.
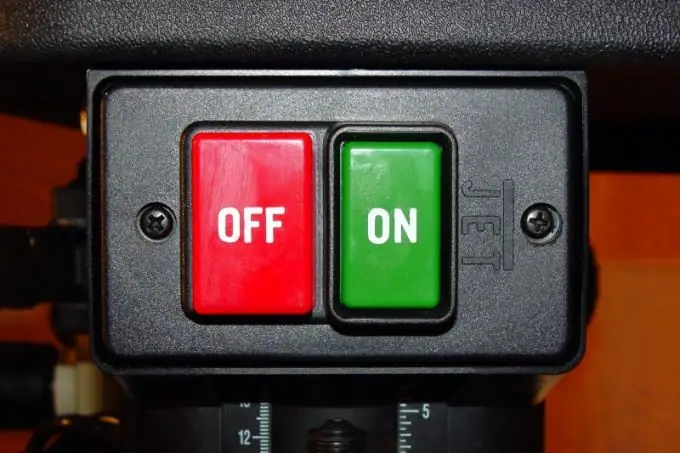
Istruzioni
Passo 1
In Opera, se desideri disattivare le immagini nella pagina corrente, fai clic su Visualizza> Immagini> Nessuna immagine. Se vuoi che le immagini non appaiano affatto, fai clic sulla voce di menu "Strumenti"> "Impostazioni generali" (o premi i tasti di scelta rapida Ctrl + F12), seleziona la scheda "Pagine Web" e nel menu a discesa "Immagini" seleziona "Nessuna immagine"… Fare clic su OK per salvare le modifiche.
Passo 2
In Internet Explorer, fare clic su Strumenti > Opzioni Internet, quindi selezionare la scheda Avanzate. Nell'elenco di "Opzioni" trova il gruppo "Multimedia" (è il terzo dall'alto) e in esso la voce "Mostra immagini". Deseleziona la casella accanto a questo elemento. Affinché le modifiche abbiano effetto, fai clic sul pulsante "Applica", che si trova nell'angolo in basso a destra della finestra, quindi su OK.
Passaggio 3
In Mozilla Firefox, fai clic sulla voce del menu principale "Strumenti"> "Opzioni", quindi seleziona la scheda "Contenuto" e deseleziona la voce "Scarica automaticamente immagini". Presta attenzione al pulsante "Eccezioni", che si trova a destra di questo elemento. Se fai clic su di esso, apparirà una nuova finestra in cui puoi specificare un elenco di siti che non sono soggetti al blocco delle immagini. Per salvare le modifiche apportate in questa finestra, è sufficiente chiuderla. E nella finestra delle impostazioni, devi fare clic su OK.
Passaggio 4
In Google Chrome, fai clic sul pulsante della chiave inglese situato nell'angolo in alto a destra del programma, quindi seleziona "Opzioni" nell'elenco visualizzato. Nella nuova finestra, seleziona la scheda "Avanzate", trova l'area "Dati personali" e fai clic sul pulsante "Impostazioni contenuti" che si trova al suo interno. Nella finestra successiva, trova la sezione "Immagini" e seleziona "Non mostrare immagini". Sono state apportate modifiche, ora devi solo chiudere tutte le finestre e le schede con le impostazioni.






