Il sistema operativo Microsoft Windows XP consente di registrare un numero qualsiasi di utenti. Tutti gli utenti sono suddivisi in "Amministratore" del computer o "Accesso riservato", che si differenziano per i diritti di accesso e controllo al computer.
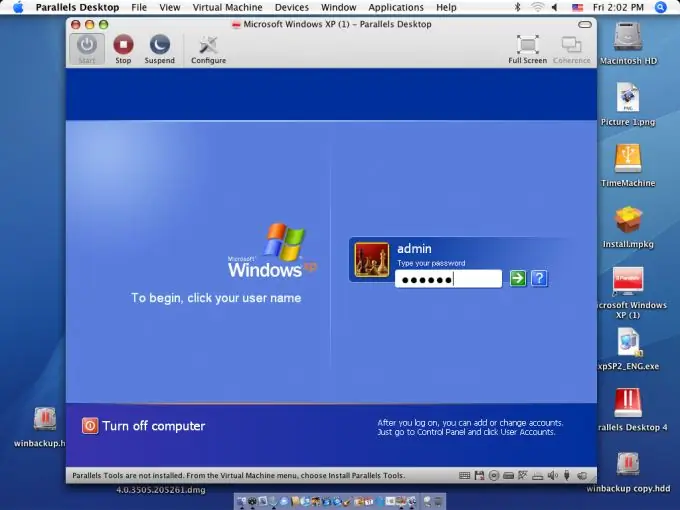
Necessario
Windows XP
Istruzioni
Passo 1
Fare clic sul pulsante "Start" per visualizzare il menu principale e andare su "Pannello di controllo" per creare un nuovo account utente.
Passo 2
Seleziona la voce "Crea un account" nella finestra "Account utente" che si apre.
Passaggio 3
Immettere il nome dell'utente da creare nel campo Inserisci nome account e fare clic su Avanti.
Passaggio 4
Selezionare la casella di spunta relativa al tipo di conto desiderato nel campo "Seleziona tipo di conto" e confermare l'esecuzione del comando premendo il pulsante "Crea conto".
Passaggio 5
Selezionare "Modifica account" nella finestra "Account utente" per modificare le impostazioni relative alla visualizzazione dell'utente sul sistema.
Passaggio 6
Utilizzare la funzione Modifica nome per modificare il nome dell'account utente.
Inserisci il nome desiderato nel campo "Cambia nome" per modificare il nome utente.
Passaggio 7
Utilizzare la funzione Crea password per modificare la password dell'utente. Inserire una nuova password nel campo Inserisci nuova password e reinserirla nel campo Inserisci password per conferma. Immettere un suggerimento nel campo Immettere una parola o una frase che funge da suggerimento per la password.
Passaggio 8
Utilizzare la funzione Modifica tipo di account per modificare i diritti di accesso dell'utente.
Passaggio 9
Usa la funzione Cambia immagine per cambiare l'avatar dell'utente.
Seleziona uno dei motivi standard proposti e clicca sul pulsante "Cambia motivo" oppure utilizza la ricerca delle immagini memorizzate sul tuo computer per selezionare il motivo desiderato.
Passaggio 10
Seleziona "Rimuovi password" per rimuovere completamente la password dell'utente.
Passaggio 11
Seleziona "Rimuovi account" per rimuovere completamente le informazioni dell'utente.
Passaggio 12
Seleziona la casella di controllo Usa pagina di benvenuto per visualizzare una finestra con icone per tutti gli utenti all'avvio del sistema. Deseleziona la casella per visualizzare una finestra standard che ti chiede di inserire nome utente e password.






