Uno degli archivi di archiviazione più popolari WinRar consente di dividere archivi di grandi dimensioni in frammenti (volumi), che vengono automaticamente riassemblati alla loro dimensione originale al successivo disimballaggio. In genere, questa opzione viene utilizzata durante il trasporto di file su supporti rimovibili di capacità limitata o per il trasferimento su connessioni di rete.
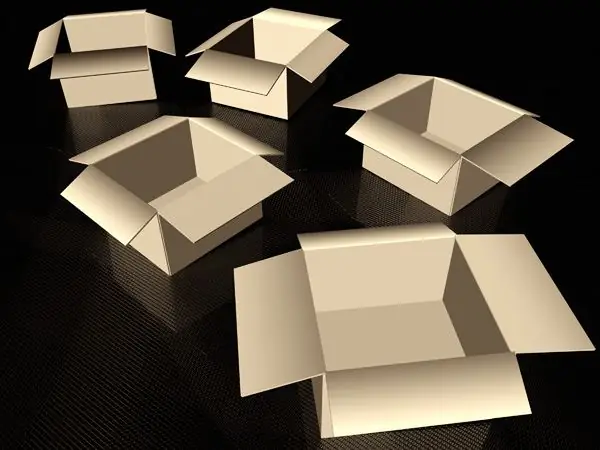
Necessario
Archiviatore WinRar
Istruzioni
Passo 1
Per creare un archivio multivolume, seleziona il file, la cartella o il gruppo di file che desideri comprimere. Quindi fare clic con il pulsante destro del mouse su tutto ciò che è selezionato. Apparirà un menu di scelta rapida, in cui, tra le altre voci, sarà presente una riga "Aggiungi file all'archivio …" - fai clic su di essa.
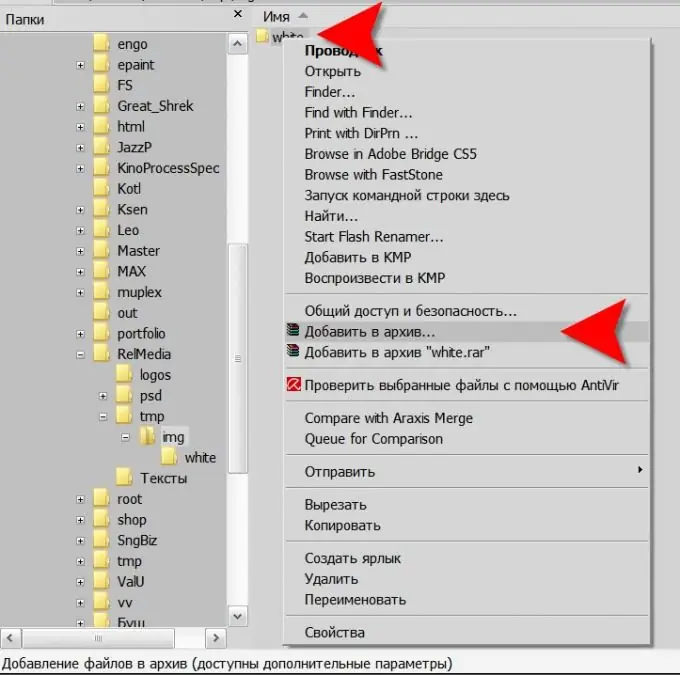
Passo 2
Questo avvierà la finestra delle impostazioni dell'archiviatore. Per impostazione predefinita, questa finestra si apre nella scheda "Generale": è ciò di cui hai bisogno. Sul bordo inferiore c'è una scritta "Dividi in volumi (dimensioni in byte)" e sotto di essa c'è un elenco a discesa con diverse opzioni per la dimensione delle parti dell'archivio: seleziona quella che fa per te. Se nessuno di loro si adatta, inserisci la tua taglia. Ad esempio, per dividere un archivio in parti non più grandi di 100 megabyte, inserisci qui "100 m" (senza virgolette). La lettera "m" in minuscolo è intesa dall'archiviatore come "megabyte" e in maiuscola ("M") - come "milioni di byte". Allo stesso modo, la lettera "k" è intesa per kilobyte e "K" per mille byte.
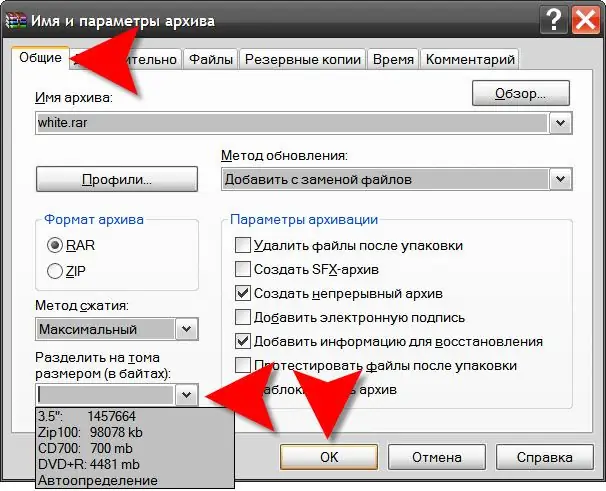
Passaggio 3
Dopo aver impostato le opzioni di suddivisione, non dimenticare di specificare un nome per l'archivio nella riga "Nome archivio". Tutti i file di un archivio multivolume avranno questo nome, ma prima dell'estensione rar ci sarà un inserto come "part0001", "part0002", ecc. Fare clic su "OK" per avviare il processo di archiviazione.
Passaggio 4
Se è necessario dividere in parti un archivio già compresso, procedere come segue: aprire prima l'archivio facendo doppio clic sul pulsante destro. Quindi apri la sezione "Operazioni" nel menu e seleziona la voce "Converti archivio" - puoi fare lo stesso semplicemente premendo la combinazione di tasti alt="Immagine" + Q.

Passaggio 5
Con questa azione, si aprirà una finestra in cui è necessario fare clic sul pulsante "Comprimi" per accedere alla stessa finestra delle impostazioni che abbiamo trattato nel precedente metodo di suddivisione dell'archivio. E devi anche agire qui: specifica le dimensioni del volume richieste nell'elenco a discesa nella parte inferiore della finestra e fai clic sul pulsante "OK".






