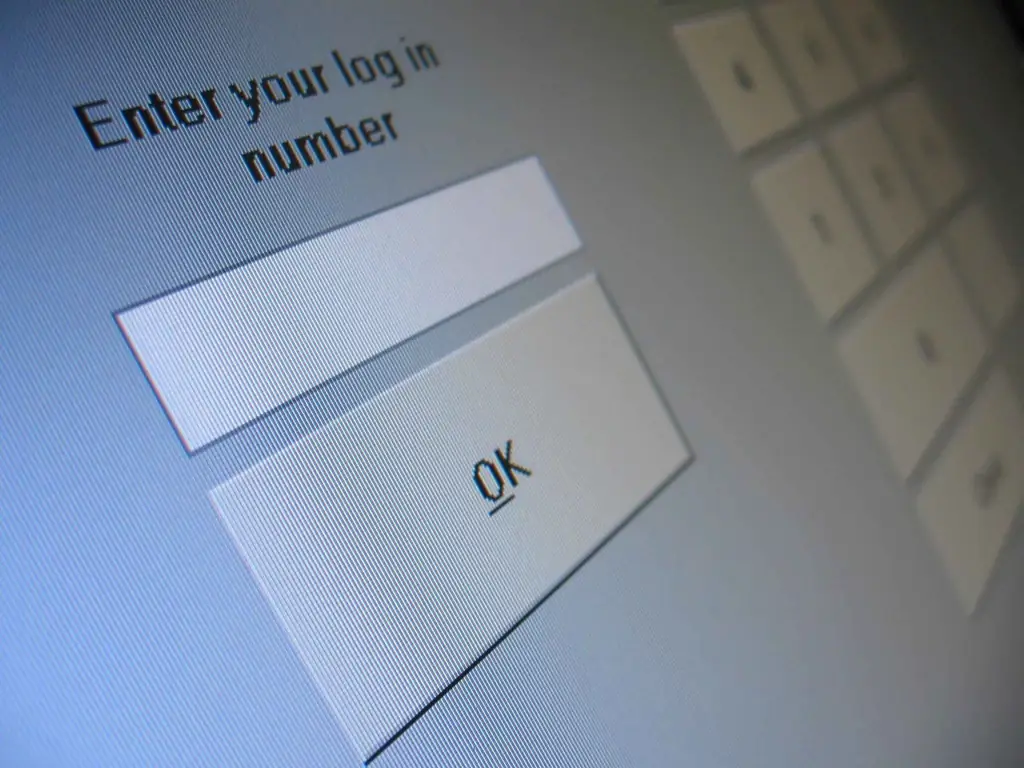Inserire un modulo d'ordine sul sito è molto efficace. Con questo modulo, i visitatori non devono attendere il giorno lavorativo per acquistare beni o ordinare servizi. Inoltre, se i dati del modulo verranno inviati tramite e-mail, non è necessario scrivere uno script per elaborare i dati dell'ordine sul server. Puoi creare un modulo d'ordine per il tuo sito utilizzando il linguaggio di markup HTML (HyperText Markup Language).
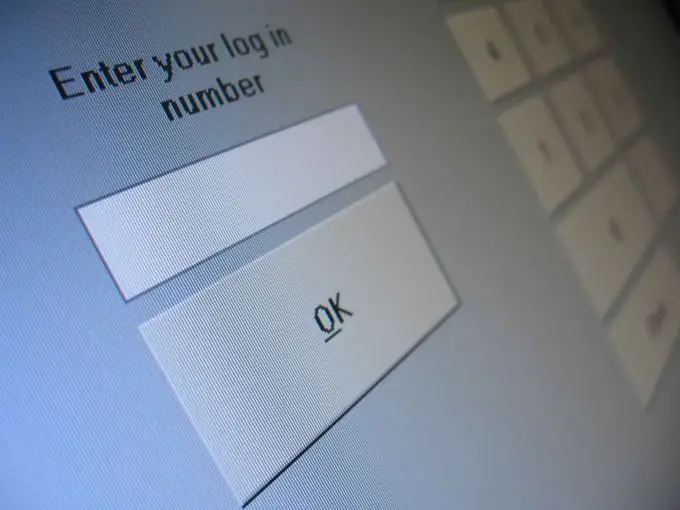
Istruzioni
Passo 1
Avvia il tuo editor di testo e crea una nuova pagina. Posiziona il cursore tra i tag in cui desideri posizionare il modulo sulla pagina.
Passo 2
Inserisci un tag di inizio con l'attributo del metodo impostato su "post". Inoltre, aggiungi un attributo di azione composto da "mailto" e l'indirizzo email a cui verranno inviati i risultati del modulo. Per esempio:
Passaggio 3
Immettere un nome per l'elemento del modulo, ad esempio "Il tuo nome".
Passaggio 4
Digita un tag e inserisci all'interno del tag per creare una casella di testo. Inserisci l'attributo del nome e assegna un valore a tua scelta per identificare queste informazioni quando ti vengono inviate. Infine, un valore per l'attributo value, come "Inserisci il tuo nome", richiederà agli utenti di compilare una parte specifica del modulo. Per esempio:
Passaggio 5
Ripeti il processo dal passaggio 4, ma questa volta entra per creare un pulsante su cui il visitatore fa clic per scegliere tra le due opzioni. Inoltre, aggiungi gli attributi di valore appropriati. Ad esempio, in questo modo:
(Pagamento in contanti)
(Pagamento con carta di credito)
Passaggio 6
Inserisci un altro elemento e imposta il tipo su "casella di controllo" per consentire agli utenti di selezionare più di un'opzione nel modulo d'ordine. Per esempio:
(Contattami quando l'ordine viene spedito)
(Iscriviti alla Newsletter)
Passaggio 7
Crea un pulsante "Invia" digitando il tag e digitando uguale a "invia", valore impostato su "Invia". Inoltre, in un altro tag, imposta il pulsante "Reset" impostando il tipo su "reset" e il valore su "Reset". Ad esempio, in questo modo:
Il pulsante "Invia" serve per inviare i dati e il pulsante "Ripristina" serve per cancellare il modulo, se necessario.
Passaggio 8
Inserisci un tag di fine per completare il modulo. Salva la pagina.