L'opzione più semplice per acquisire uno screenshot del sito è utilizzare la capacità del computer di copiare l'aspetto dello schermo nella RAM. Per fare ciò, utilizzare il tasto denominato "Print Screen" (a volte abbreviato come "Prt Scr"), che di solito si trova nella fila di pulsanti più in alto sopra i pulsanti freccia.

È necessario
Qualsiasi editor grafico o editor di testo Word Word
Istruzioni
Passo 1
Passaggio 1: apri il sito e fai clic sul pulsante "Stampa schermo". Non seguiranno segnali acustici o visivi, ma l'immagine dello schermo verrà inserita nella RAM.
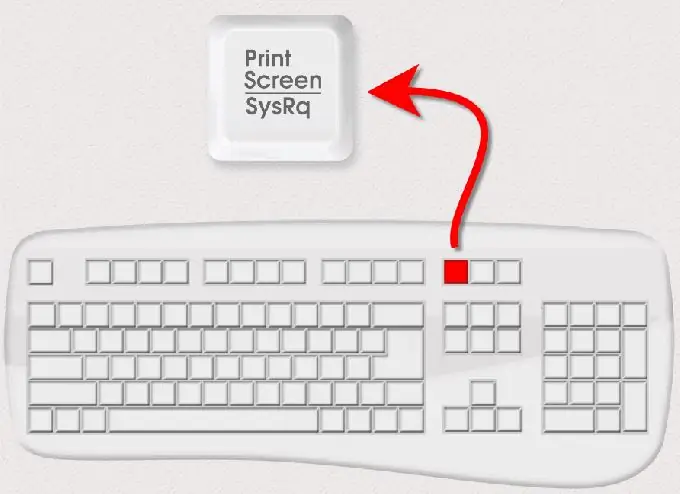
Passo 2
Passaggio 2: apri un editor di grafica e crea un nuovo documento. È possibile utilizzare qualsiasi editor grafico: è possibile utilizzare l'editor standard di Windows Paint, nonché Photoshop, Illustrstor, ecc. Un nuovo documento viene creato ovunque tramite la voce corrispondente nel menu dell'editor o semplicemente premendo la scorciatoia da tastiera Ctrl + N.
Passaggio 3
Passaggio 3: inserisci l'immagine in memoria nel documento creato. Per l'inserimento nel menu di ogni editor c'è una voce corrispondente nella sezione di modifica, ma puoi farlo con la scorciatoia da tastiera Ctrl + V.
Passaggio 4
Passaggio 4: salva l'immagine. Se selezioni la voce "Salva con nome" nel menu dell'editor, nella finestra di dialogo di salvataggio potrai selezionare il formato dell'immagine salvata (GIF, JPEG, PNG, BMP …).
Passaggio 5
Quindi puoi eliminare lo screenshot salvato a tua discrezione. Naturalmente, anche prima di salvarlo in un editor grafico, è possibile modificare uno screenshot - aggiungere etichette, ridimensionare, ecc. L'editor grafico può essere sostituito con un editor di testo Word o un editor di fogli di calcolo Excel. In questo caso, le azioni saranno simili: creare un nuovo documento, inserire un'immagine, salvare il documento. L'unica differenza è che il documento salvato non sarà un'immagine: un editor di testo salverà uno screenshot in un formato di testo e un editor di fogli di calcolo in un formato tabella.
Passaggio 6
A volte è necessario vedere come appare il sito non sul tuo computer, ma su quello di qualcun altro. Oppure devi vedere come viene visualizzato nei diversi browser. Per fare ciò, puoi utilizzare i servizi di siti specializzati. Per esempio, https://browsershots.org/ Dopo aver scelto da un ampio elenco i sistemi operativi, i tipi e le modifiche dei browser di tuo interesse, devi inserire l'indirizzo del sito o la pagina del sito desiderata. Dopo un po' il servizio non costa nulla.






