Spesso è necessario modificare il proprio indirizzo IP. Ad esempio, se desideri modificare l'utente sul sito. Molto spesso le persone che vogliono fare soldi su Internet usano il cambio di ip. Se disponi di un indirizzo IP dinamico, devi solo riconnetterti a Internet per modificarlo.

Istruzioni
Passo 1
Per scoprire qual è il tuo indirizzo IP al momento, puoi utilizzare i servizi del servizio Internet 2ip.ru. Scrivi questo indirizzo Internet nella finestra del browser e vai su di esso. Nella pagina principale vedrai il tuo attuale indirizzo IP, nonché informazioni sul provider e sul browser.
Passo 2
Per modificare l'indirizzo IP, devi prima disconnettere la connessione a Internet. Per fare ciò, ridurre a icona tutte le finestre sul desktop. Nell'angolo in basso a destra vicino all'orologio, fai clic sui monitor blu lampeggianti per Windows XP. Nella finestra che si apre, fai clic sul pulsante "Disconnetti" o "Disconnetti". Successivamente, i monitor scompariranno dalla barra di avvio.

Passaggio 3
Se non riesci a trovare l'icona della connessione Internet nel pannello di avvio, fai clic sul pulsante "Start". Quindi selezionare "Connessioni", "Mostra tutte le connessioni" dal menu. Nella finestra che si apre, seleziona una connessione Internet attiva: è un monitor blu lampeggiante. Fare clic con il tasto destro su di esso e selezionare Disconnetti o Disconnetti.
Passaggio 4
Se il tuo sistema operativo è Windows 7, devi fare clic sul monitor grigio nel programma di avvio vicino all'orologio. Nella finestra che si apre, fai clic sulla connessione connessa e fai clic sul pulsante "Disconnetti".
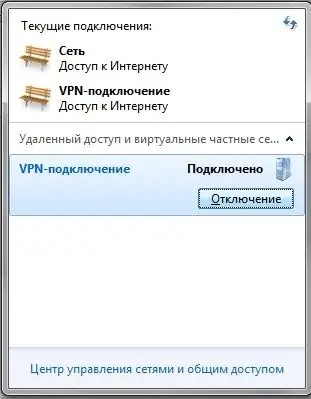
Passaggio 5
Ora devi connetterti di nuovo a Internet. Per fare ciò, avvia il collegamento per connetterti a Internet dal desktop, se si trova su di esso. Oppure fare clic sul pulsante "Start", quindi selezionare le connessioni e avviare la connessione Internet desiderata. Per Windows 7, fare nuovamente clic sul monitor grigio e avviare la connessione desiderata.
Passaggio 6
Se la connessione Internet avviene tramite modem ed è disponibile immediatamente dopo l'avvio del computer, per modificare l'indirizzo IP è necessario spegnere il modem e riaccenderlo dopo un paio di secondi.
Passaggio 7
Apri di nuovo il browser e vai su 2ip.ru. Controlla qual è il tuo indirizzo IP ora. Se è cambiato, significa che la modifica dell'indirizzo IP dinamico ha avuto successo.






