Un numero enorme di suggerimenti su cosa fare se dimentichi la password, esistente su Internet, consiglia procedure molto esotiche. In effetti, puoi accedere a Windows utilizzando strumenti standard e senza coinvolgere software di terze parti potenzialmente dannoso.
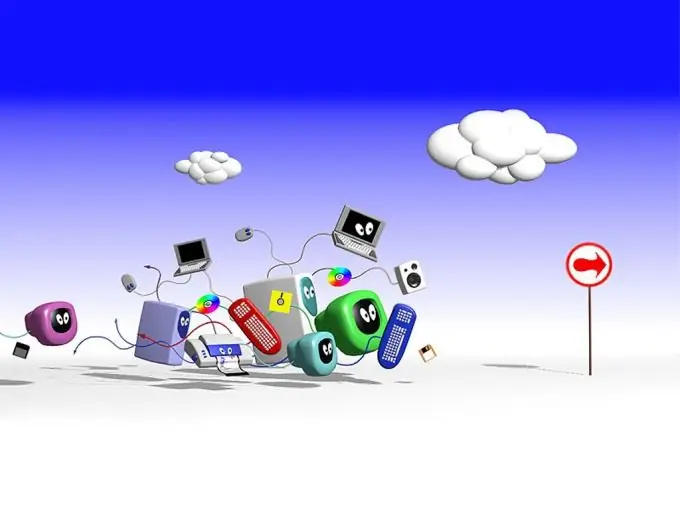
È necessario
- - Windows XP;
- - Windows miniPE Edition
Istruzioni
Passo 1
Usa il suggerimento per la password dimenticata che si trova nella schermata di benvenuto accanto al campo della password. Se questa azione non è possibile, è necessario accedere con l'account di amministratore del computer e creare una nuova password.
Passo 2
Inizia il processo di riavvio del computer e premi il tasto F8 per accedere al menu delle opzioni di avvio.
Passaggio 3
Seleziona "Modalità provvisoria" e specifica l'account "Amministratore" integrato, che non è protetto da password per impostazione predefinita.
Passaggio 4
Attendi finché non viene visualizzata la finestra "Desktop" con un messaggio che indica che Windows è in modalità provvisoria e fai clic su "Sì" per confermare l'applicazione delle modifiche selezionate.
Passaggio 5
Attendi il completamento del download e fai clic sul pulsante "Start" per visualizzare il menu principale del sistema.
Passaggio 6
Vai al "Pannello di controllo" e seleziona la sezione "Account utente".
Passaggio 7
Evidenzia l'icona dell'account da reimpostare e seleziona Modifica password dal menu sul lato sinistro della finestra dell'applicazione.
Passaggio 8
Immettere e confermare la nuova password nella finestra di dialogo Modifica password account per modificare la password o lasciare i campi vuoti per reimpostare la password.
Passaggio 9
Fare clic sul pulsante Modifica password e chiudere la finestra Account utente.
Passaggio 10
Chiudi la finestra del Pannello di controllo e riavvia il computer.
Passaggio 11
Utilizzare il disco di ripristino di Windows miniPE Edition per reimpostare una password dimenticata per l'account amministratore integrato.
Passaggio 12
Selezionare l'unità come dispositivo di avvio principale nel BIOS e inserire il disco di avvio di Windows miniPE Edition nel CD-ROM.
Passaggio 13
Premi il pulsante miniPE per visualizzare il menu principale del sistema e vai su Programmi.
Passaggio 14
Selezionare la voce Strumenti di sistema ed espandere il collegamento Rinnovo password.
Passaggio 15
Fare clic sul pulsante Seleziona cartella Windows nella finestra di dialogo Rinnovo password per sistemi basati su XP che si apre.
Passaggio 16
Specificare la posizione della cartella Windows nella nuova finestra di dialogo Sfoglia per cartelle e fare clic su OK per eseguire il comando.
Passaggio 17
Fare clic sul pulsante Rinnova password utente esistente e specificare l'account richiesto nell'elenco a discesa Account.
Passaggio 18
Inserisci la tua nuova password nel campo Nuova password e confermala nel campo Conferma password.
Passo 19
Fare clic sul pulsante Installa nella parte inferiore della finestra dell'applicazione e attendere che venga visualizzata la finestra Informazioni con il messaggio Il rinnovo della password per NT è stato eseguito correttamente!
Passaggio 20
Fare clic su OK e chiudere la finestra Rinnovo password per sistemi basati su XP.
21
Torna al menu principale di miniPE e vai alla voce Riavvia.
22
Attendi il completamento del riavvio e imposta il BIOS per l'avvio dal disco rigido.
23
Riavvia il computer e utilizza la password di amministratore generata per accedere.






