Quando inserisci il nome di un sito nella barra degli indirizzi, la maggior parte dei browser offre suggerimenti utili sotto forma di elenco a discesa o in qualche altro modo. Rende la navigazione in internet più facile e veloce, ma ostenta anche la sua storia. Fortunatamente, tutti i browser più diffusi dispongono di funzionalità per rimuovere tali suggerimenti.
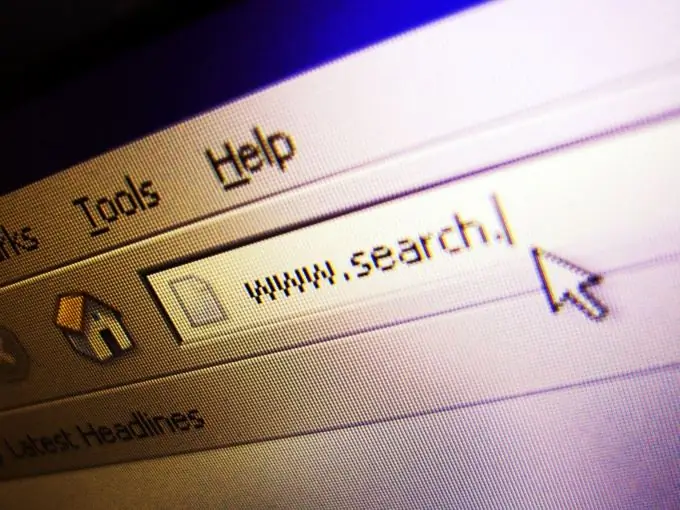
Istruzioni
Passo 1
In Mozilla Firefox, fai clic sulla voce di menu "Registro" e nel menu visualizzato "Mostra l'intero registro" (o usa i tasti di scelta rapida Ctrl + Maiusc + H). Seleziona il periodo durante il quale hai seguito il collegamento e fai doppio clic su di esso con il tasto sinistro del mouse. Si aprirà un elenco di collegamenti. Seleziona quello richiesto e premi Elimina sulla tastiera. Se non ricordi il periodo in cui hai visitato questo link, usa la ricerca, che si trova nell'angolo in alto a destra della finestra.
Passo 2
In Opera, fai clic sulla voce di menu "Strumenti"> "Impostazioni generali" (o premi i tasti di scelta rapida Ctrl + F12), nella finestra che appare, seleziona la scheda "Avanzate" e fai clic sul menu "Cronologia". Premi il pulsante in alto "Cancella" - questo cancellerà l'intera cronologia della navigazione in Internet su questo browser, così come i suggerimenti che appaiono nella barra degli indirizzi quando inserisci il nome di dominio. Per eliminare non tutti, ma alcuni collegamenti, premi i tasti di scelta rapida Ctrl + Maiusc + H, nella finestra che appare, seleziona i collegamenti necessari e premi Elimina sulla tastiera. Tieni presente che in questo modo sarai in grado di rimuovere solo quei collegamenti che appaiono nel menu a discesa quando digiti il nome del sito nella barra degli indirizzi, ma non i suggerimenti.
Passaggio 3
In Google Chrome, fai clic sull'icona della chiave inglese, quindi sulla voce "opzioni". Nella finestra che compare, seleziona la scheda "Avanzate", individua la sezione "Dati personali" e clicca su "Elimina dati di navigazione". Seleziona la casella accanto a "Cancella cronologia di navigazione" (rimuovi il resto) e fai clic sul pulsante "Elimina dati di navigazione".
Passaggio 4
In Internet Explorer, fai clic sulla voce di menu "Strumenti"> "Opzioni Internet", trova la sezione "Cronologia di navigazione" e fai clic sul pulsante "Elimina" al suo interno. Nella nuova finestra, seleziona le caselle accanto a "Salva dati dei siti Web selezionati" e "Cronologia" e fai clic su "Elimina". Fare clic su OK per chiudere la finestra del browser.






